With the new ribbon interface in MicroStation CONNECT replacing the MicroStation V8i Task Bar a new set of keyboard shortcuts has replaced positional keyboard mapping shortcuts. Following the section labels at the bottom of each tool grouping there is a letter in parentheses.

Pressing one of those letters on the keyboard will display that section of the ribbon at your cursor location. For example, pressing the letter A on the keyboard displays the Attributes section of the ribbon centered about your current cursor location. Another set of shortcuts is controlled by pressing the keyboard Space Bar. This shortcut displays the Popups menu centered about your current cursor location.
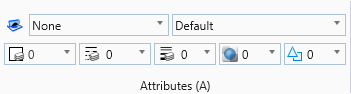
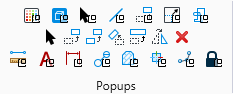
The top row of tools in the Popups menu corresponds to the tool groupings in the Home ribbon. Selecting one of the top row icons will display that section of the ribbon at your cursor location. The second row of tool icons gives direct access to the most common manipulation tools. The bottom row contains the common Annotation tools and Drawing Aids. Each of the tool icons in the Popups menu also has a keyboard shortcut associated with it. Hovering over a tool will display the tool name and shortcut.
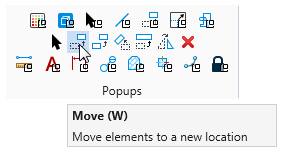
In the image above we see that pressing W on the keyboard when the Popups menu is displayed will start the Move Element tool. These shortcut key-ins are are stored in the same shortcut text file as your AccuDraw shortcuts. Changing the Space Bar shortcut has necessitated the following changes to the default AccuDraw shortcuts:
- M – Change Mode (previously the Space Bar shortcut)
- PM – Multi-Point Key-in (previously the M shortcut)
- PP– Single-Point Key-in (previously the P shortcut)
All of these shortcuts can be edited through the AccuDraw Settings dialog or by selecting File > Settings > User > Keyboard Shortcuts
READ MORE MICROSTATION CONNECT BLOGS!


I am looking for the best list of Micro station Connect keyboard shortcuts.
Tom,
From the ribbon select File > Settings > User > Keyboard Shortcuts
You can edit this listing and add your own. This list will not show the Control keyboard shortcuts like (CTRL + Z to undo, CTRL + G to group elements, CTRL + U to ungroup elements, etc). I don’t know of a listing that shows those. Many of the control shortcuts are the same in most windows applications.
Use this keyboard shortcut for the common use:
Element Selection = Q –> Q
Linear line = Q –> 4 –> P
Circle = Q –> 4 –> C
Modify = Q –> 6
Copy = Q –> E
Move = Q –> W
Rotate = Q –> R
Scale = Q –> T
Mirror = Q –> Y
Text = Q –> S
Snap = Q –> J
Dimension = Q –> D
Totally different compared with v8i version
Hi Rod,
I’m used to having the snaps for perpendicular assigned to R whenever I press the Shift + Data + Reset button. However in Microstation CONNECT it was changed to (PE). Is there a way to revert this back since I don’t want to extend my fingers away from the left most side of the keyboard when I’m doing the shortcuts.
Ariel,
You can modify your mouse button assignments by going to File > Settings > User > Button Assignments. In that dialog you can configure your personal mouse button settings so the Shift + Data + Reset button sets the Perpendicular Snap.
Hi Rod,
Sorry, I got you confused. Its Shift + Data + Reset then R. Now in Microstation Connect R is replaced by PE. Is there a way to revert it back to ‘R’?