In the spirit of April Fools Day we have compiled a few MicroStation pranks you can play on our coworkers.
When your victim leaves their desk for a few minutes try one, or more of the following “tips” on their computer:
1. Turn on Level Symbology Overrides
In their View Attributes click on Level Overrrides. Depending on their configuration this may dramatically change the display of their drawing.
2. Change their Input Preferences
Select Workspace > Preferences from the top MicroStation menu bar. Choose the Input category. Modify the settings highlighted in the image.
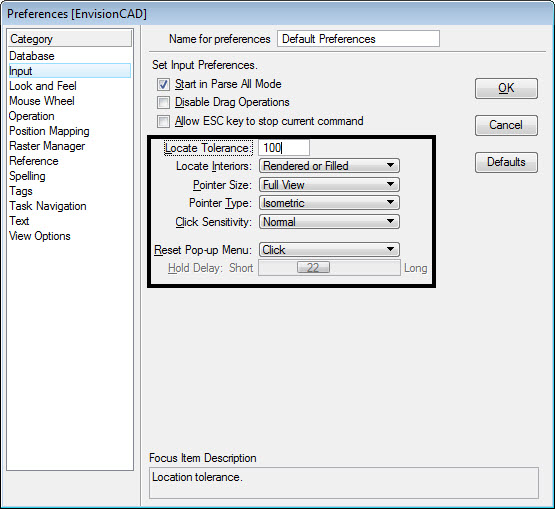
3. Change their Line Weight Display Preferences
Select Workspace > Preferences from the top MicroStation menu bar. Choose the View Options category, then click the Line Weights button. Change all of the display values to 31.
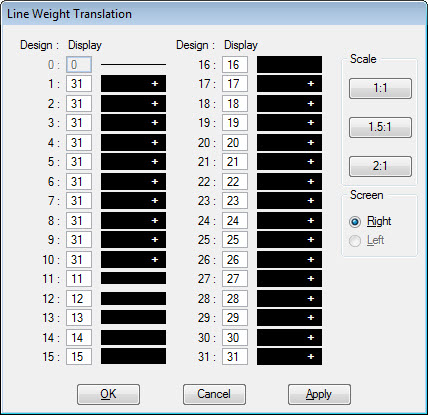
4. Draw elements in the background color.
Select Settings>Color Table. In the Color Table dialog select an unused color in the design file. Edit the color so that it matches the background color. Now draw something cheeky in the background color.
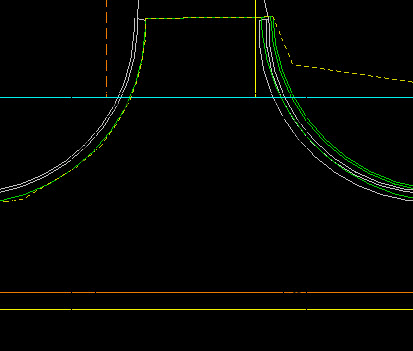
When they print the drawing something unexpected will be revealed.
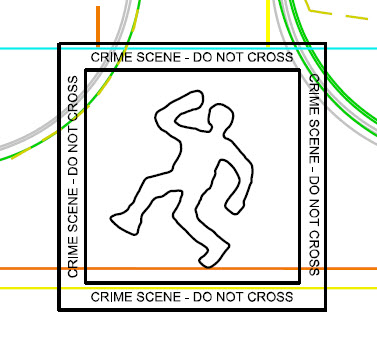
5. Lock all of the elements in their file
Use the MicroStation Selection tool to select all of the elements in their design file. Once selected click Edit > Lock from the MicroStation pull-down menu. Deslect all of the elements.
6. Set elements to Non-Snappable.
Use the MicroStation Selection tool to select all of the elements in their design file. Once selected click the Element Information tool. Choose the non-complex element types in the top of the dialog. In the Extended section change the Snappable setting to Not Snappable.
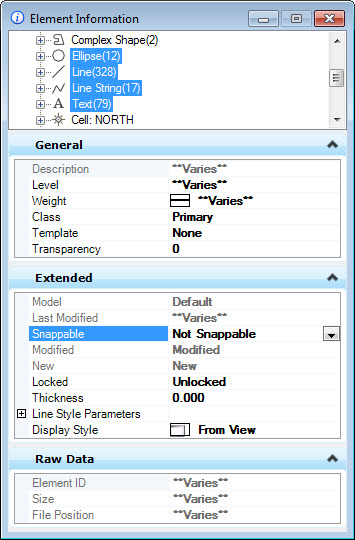
7. Put a message in a startup macro.
Follow our VBA tip to autorun a VBA macro found here https://envisioncad.com/tips/autorun-microstation-vba/
Change the initial message to something ominous.
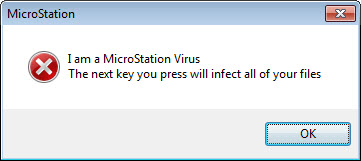
Share your MicroStation prank in the comments below.

Your just a little devil with the VBA !
Here some others to publish,,,
Set Hilite 255
( no more hilite! ahaaaa!)
This one is my favorite as most young people could never find how to fix it..
set range; update all
this puts range boxes around all elements they are not real so cant be deleted or analysed so whats the fix apart from reload the file?
simply rekeyin or uparrow to find the original keyin set range; update all
This drove one of my mstn buddies almost to go use AutoCad.. God forbid!
Thanks for the laughs guys!
Those were some awfully cruel pranks 🙂
Dan @ DTM Solutions
figure out what function keys someone is using frequently. Open their function key menu and add this after the 1st comma in that line:
RV=10;DX=0|36;
This will spin their view 360^ (around the x-axis in a 3D model)
If you need help with which function key it is, in the menu file, here’s a little cheat:
30 (+Index) = F-key alone
130 (+Index) = F-key + Shift
b0 (+Index) = F-key + Ctrl
70 (+Index) = F-key + Alt
f0 (+Index) = F-key + Ctrl+Alt
1b0 (+Index) = F-key + Ctrl+Shift
170 (+Index) = F-key + Alt+Shift
1f0 (+Index) = F-key + Ctrl+Alt+Shift
((Index) = the Function key’s number except F10=a, F11=b & F12=c)
301,F1
302,F2
303,F3
307,F7
308,F8
309,F9
30a,F10
30b,F11
30c,F12
1301,ShiftF1
130c,ShiftF12
b01,CtrlF1
b0c,CtrlF12
701,AltF1
70c,AltF12
1b01,CtrlShiftF1
1b0c,CtrlShiftF12
f01,CtrlAltF1
f0c,CtrlAltF12
1701,AltShiftF1
170c,AltShiftF12
1f01,CtrlAltShiftF1
1f0c,CtrlAltShiftF12
I wanted to add to my previous post.
If you just “add” it after the first comma, their function key will continue to work after the view is done spinning. I usually go for someone’s AA=0. So I find the line and it usually looks like this:
301,AA=0
Add the string to it:
301,RV=10;DX=0|36;AA=0
Their head spins a little, and then they get their angle set to 0^.
Just a note, that’s a pipe key after the “DX=0”. Shift+backslash on most keyboards. It tells microstation how many times to do “dx=0” (data).