Written by Rod Wing
The Configuration Variable dialog in MicroStation CONNECT Edition has been updated to allow for a more customized display and easier variable searching .
To open the Configuration Variables dialog select File > Settings > Configuration > Configuration Variables
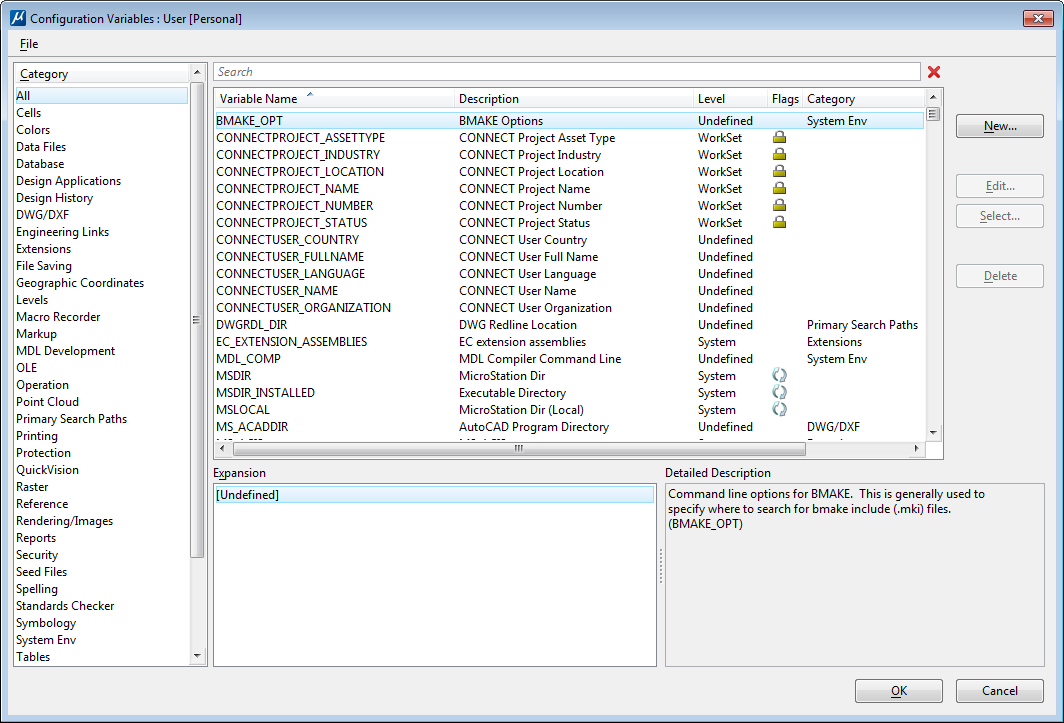
In the top-center section of the dialog there is a new Search field. Searching for a term will return matches within a variable name, but also Descriptions, Categories, and Expansions of the variables.

Another nice improvement are the customizable columns. You can toggle on and off the display of different columns and sort on the different column headings. The circular arrows in the Flags column indicate that after editing a MicroStation restart is required for the new value to take effect.
As with previous versions the dialog is still modal, which means you still have to close it before you can do anything else in MicroStation.

The circular arrows in the Flags column indicate that after editing a MicroStation restart is required for the new value to take effect. But I have noticed that they are not changing after a restart. For eample MS_WORKMODE
Once you change the variable you must click OK at the bottom of the Configuration Variables dialog to save the new setting, then select Yes in the Alert dialog to save the changes to your Personal.ucf file. If you don’t get the Alert dialog when closing the Configuration Variables dialog then the variable modification did not get saved.
If you continue to have problems with this the work around is to update your Personal.ucf file in Notepad (or other text editor).