Written by Ben Johnson.
It can be useful and/or desirable to insert an aerial photo of the construction site when working on a project in Civil 3D. Using a GeoTIFF when available is ideal for this because a GeoTIFF is a raster image which contains embedded geographic metadata in the form of a world file (.twf) enabling the image to be correctly positioned in space according to the coordinate system used when the image was created.
Attaching the GeoTIFF via the XREF command will not position the image properly. There are two ways to insert a GeoTIFF into a Civil 3D project which ensure the image is placed in the correct geographic location. The mapping functions within Civil 3D are utilized for this.
Since release 2013 Autodesk has tried to automatically re-project raster images on the fly. However, the units field in the GeoTIFF header are ignored so scaling can be off when importing a GeoTIFF projected in meters into a drawing set to feet for instance. In order to avoid this, it is best practice to first set your drawing coordinate system to “no datum, no projection”, and then switch it back to the desired coordinate system after importing the raster image. This can be done within the drawing settings dialog box found by right-clicking on the drawing name in the settings tab of the toolspace.
Drawing Settings Dialog Box
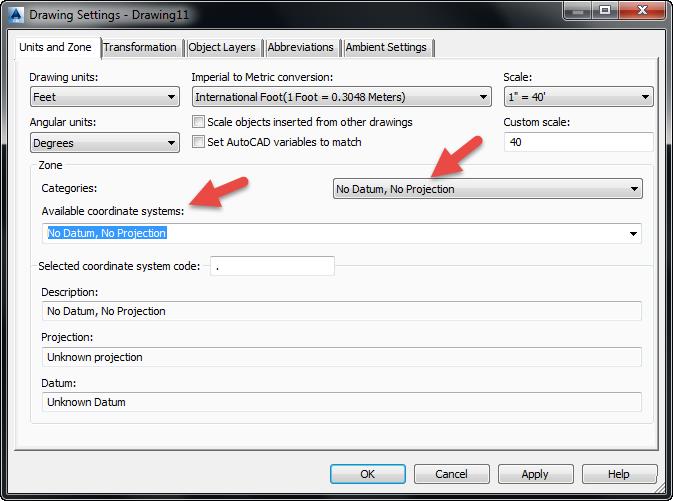
Next step is to import the GeoTIFF utilizing the mapping workspace within Civil 3D known as “Planning and Analysis”.
Planning and Analysis Workspace
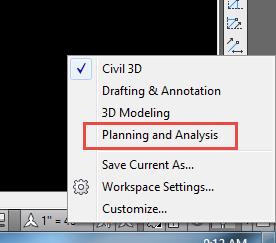
From the Planning and Analysis workspace, pick the “Image” button located on the “Insert” tab in the ribbon.
Insert tab – Image button

This will result in a prompt screen asking for the location of the image to be inserted. Browse to the GeoTIFF location and click “open”. The Image Correlation screen will appear next which allows the user to confirm coordinates and units. Picking the correct units is critical to getting the image into the correct location. If the image is inserted in feet but the geographic metadata is in meters the image will be positioned and scaled incorrectly. The image correlation screen will also confirm that a world file is being accessed for positioning.
Image Correlation Dialog Box
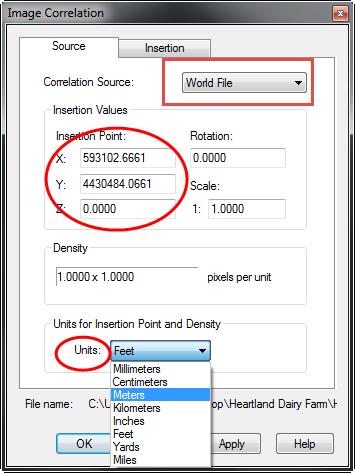
This same command can be executed within the main Civil 3D workspace by typing the command “MAPIINSERT” (spelled with two “I”s). From there, the process is exactly the same as outlined in the Planning and Analysis workspace. GeoTIFFs can be very handy, and the mapping features within Civil 3D ensure they are positioned correctly.
After your GeoTIFF has been inserted remember to set your drawing coordinate system back to its original setting.
Last Month’s Tips:
MicroStation: 3D Civil InRoads: GEOPAK AutoCAD Civil 3D 2014: VBA: Debugfor MicroStation Vis… Corridor Modeling Cr… Adding Extended Data to…
Don’t want to miss out on other great information? Subscribe to this blog or our monthly eNewsletter now! Learn More ◊ Contact us today ◊ Newsletter ◊

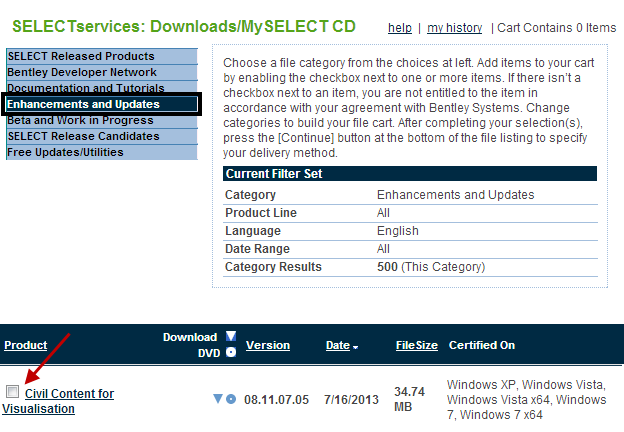
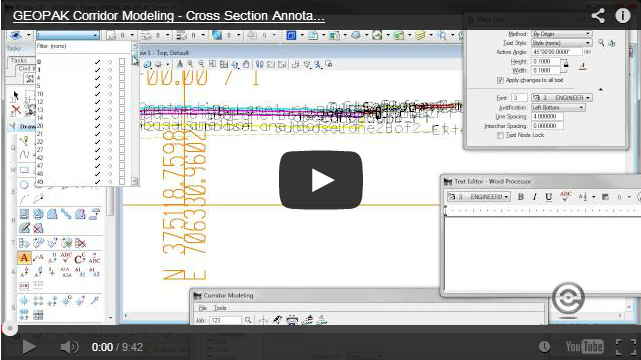
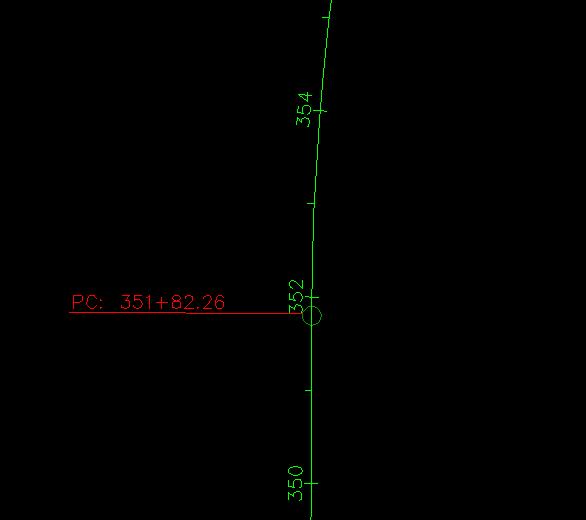

This web site seems to be more Intergraph based software. However, I have been looking to purchase 3D water parts for Civil 3D application. Is there any organization that has come up with water parts that use flange and mechanical joint connection on the same part?
May I ask what is the CAD system requirements that applies to a 120GB+ GeoTIFF file? I’ve been using 8GBRAM and it won’t work.
When I insert the Geotiff file the scaling is off. I can get set the x-scale, but the y-scale if off and vice-versa. Thanks.
Hi Aldren,
There are many things to consider besides RAM when assessing computer performance. RAM should be considered because it will be a limiting factor and a CAD program may run out of resources because of not enough RAM. Since GeoTIFFs are images the graphics card will play a part in displaying the image accurately. The processor and hard drive speed and type can be limiting factors as well.
In general I would say get a machine with the best specs you can afford, considering RAM, hard drive, graphics card, and processor in that order.
As for 8GB RAM. I have a machine with 8GB and it really has problems with GeoTIFFs over 500MB. I would say 16GB is really the least a CAD machine should have installed in 2017.
Hi Wes,
If the MAPIINSERT command is used to insert the image and accept the default values from the location information within the image file, there is no need to set a scale. There is no way to alter the x or y scale independently using this command.
what is the reason for this step “After your GeoTIFF has been inserted remember to set your drawing coordinate system back to its original setting”
is this compulsory??
Hi MD,
Autodesk tries to automatically re-project raster images on the fly. However, the units field in the GeoTIFF header are ignored so scaling can be off when importing a GeoTIFF projected in meters into a drawing set to feet for instance.
In order to avoid this, it is best practice to first set your drawing coordinate system to “no datum, no projection”, and then switch it to the desired coordinate system after importing the raster image.
In other words, we don’t trust Civil 3D to reproject the GeoTIFF correctly when it is inserted, but we do trust that Civil 3D adjusts the coordinates correctly if they are set after the image is inserted.