Sometimes you might receive contours from others that turn out to be polylines. If you do not need them for a surface but want to label the elevation, you can create a Civil 3D Line Label Style to label it.
Create new General Label Styles Line:
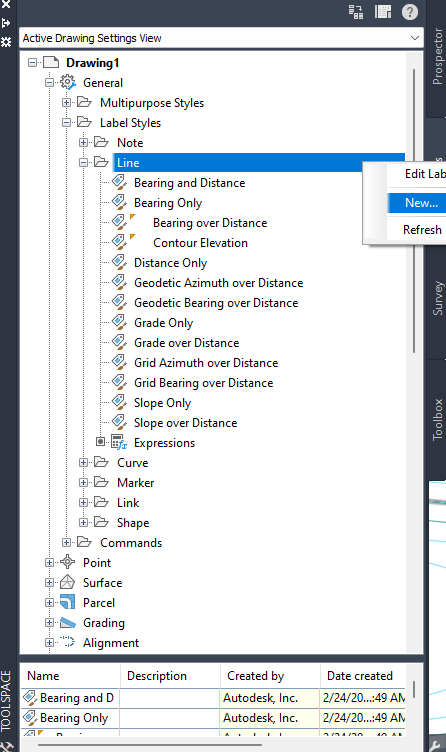
Give the new label style a name:
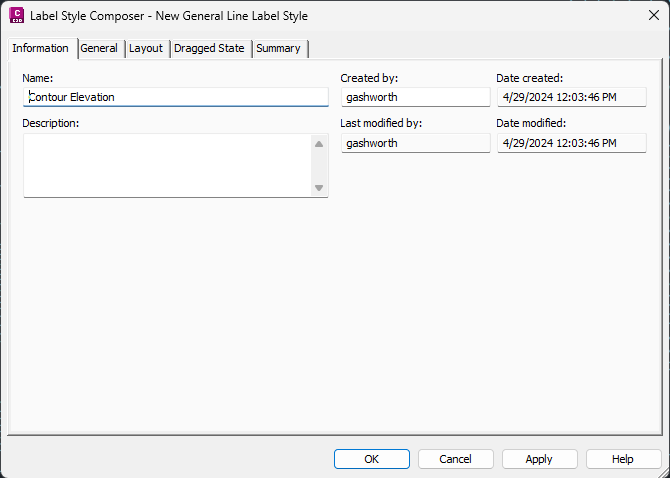
Use the General tab to set your Text Style, Layer, Readability, and other options.
The Layout tab is where we will set the information for the Elevation label.
First, you will need to remove extra components. Note: the Table Tag cannot be removed, but in this example we have removed the Direction Arrow and Bearing.
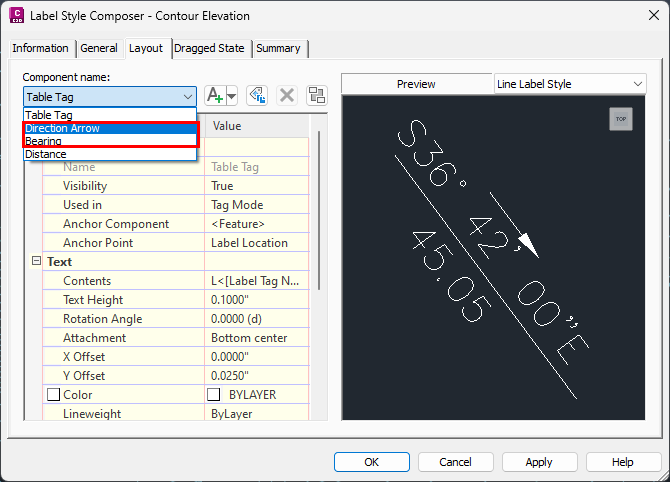
Next, we will rename the Distance component to Elevation:
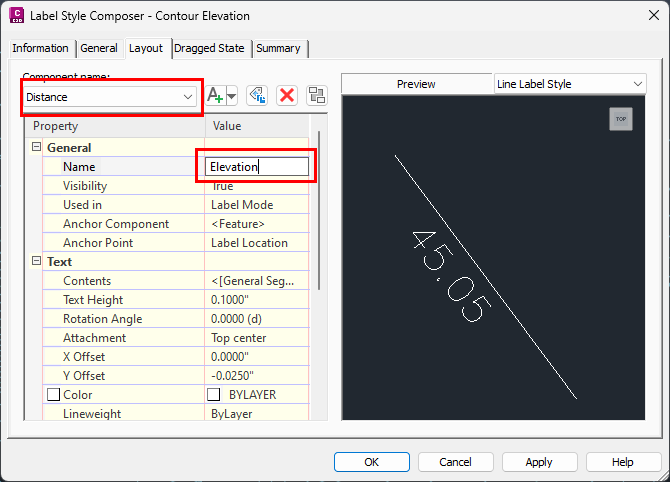
Then, we will edit the Contents with the following settings:
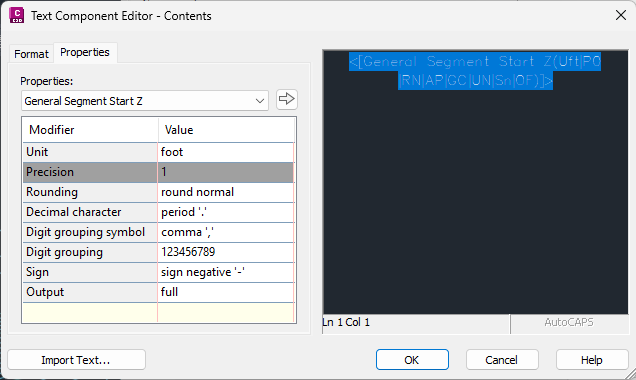
Be sure to set the Text Attachment to Middle Center and the X and Y Offsets to 0. Set the Background Mask to True. Here are the final settings for the label:
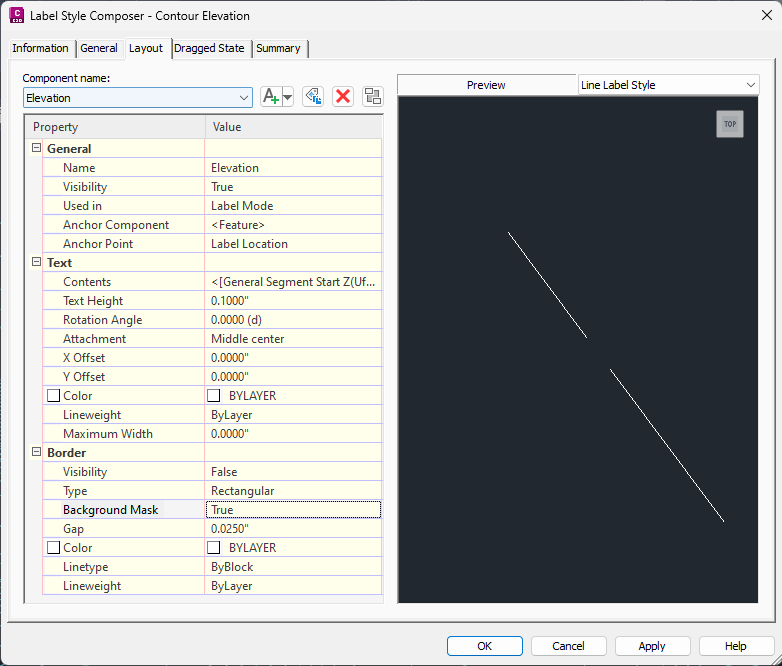
On the Annotate Tab of the Ribbon use Add Labels:
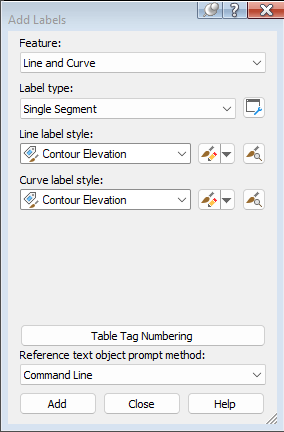
Choose the polylines that you want to label, and the label will be placed at the chosen point.
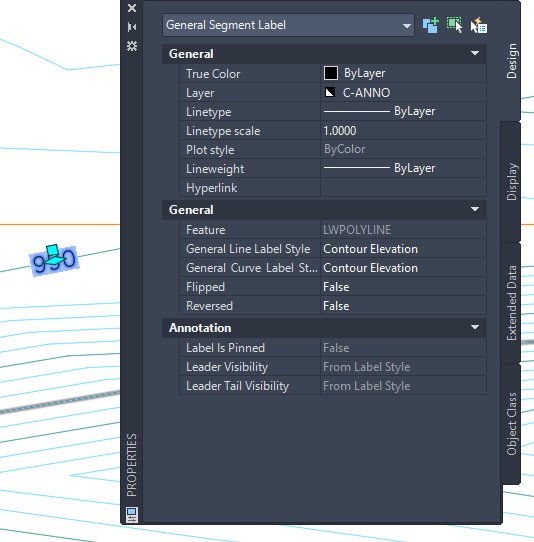
With the polyline labeled, you can see that the label is a General Segment Label which can be slid anywhere on the polyline. You can create a Curve Label with the same steps if your polyline has curves.
