General Instructions | MicroStation CONNECT Edition Instructions
General Instructions
The lab files for EnvisionCAD courses can be downloaded from the Courseware page. The lab files for each course are delivered in a self-extracting WinZip .exe file.
Follow these steps to install the lab files:
- Run the self-extracting zip file. In the WinZip Self-Extractor dialog select Unzip. Leave the other settings at their default values.
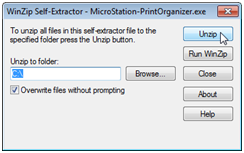
- The files will be extracted to the C:\EnvisionCAD\Downloads\Training Installer folder. Open that folder location in an Explorer window and run the EnvisionCAD Training Setup.msi file to start the installation wizard.
- In the EnvisionCAD Training Setup splash dialog click Next>
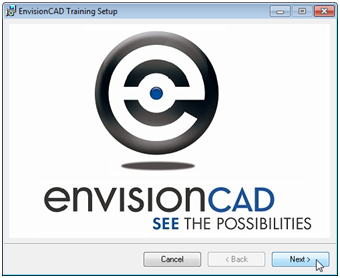
- In the Welcome dialog click Next>
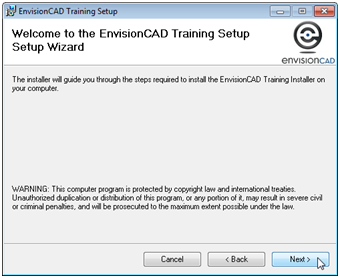
- Review the License Agreement. Click I Agree if you accept the terms then select Next> to continue.
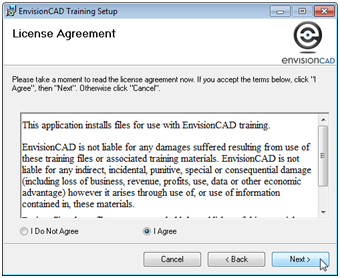
- Change the installation folder if necessary and click Next>
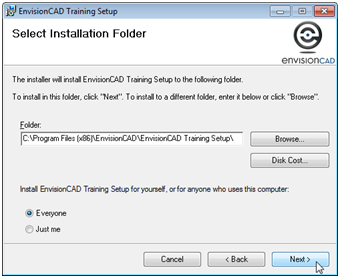
- Select Next> to start the installation.
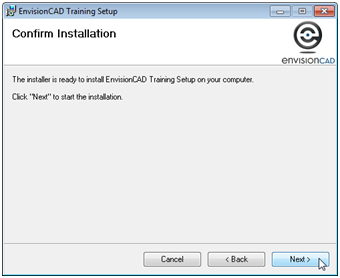
- After the EnvisionCAD Training Installer application has been setup the application will launch. The class files downloaded will be selected automatically for installation. The installer will configure the lab workspace(s) for the most recent version of MicroStation installed on your workstation. Click Installif this is correct.Optional: To configure the workspace for an earlier release select View Installed Versions.
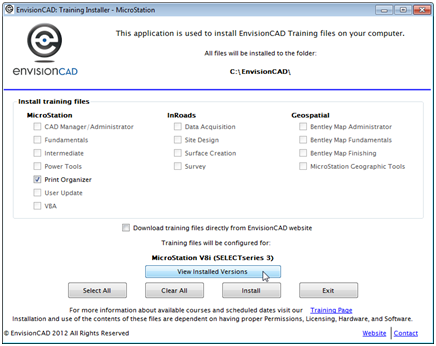
- To configure the workspace for an earlier release select the appropriate version from the list and click Update. This will return you to the main dialog where you then click Install to complete the installation.Note: Training files are applicable for MicroStation V8i (SELECTseries) releases only.
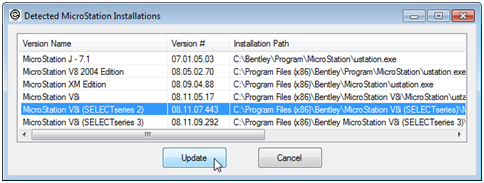
- After the installation is completed there will be an EnvisionCAD icon created on your desktop that will be used to launch MicroStation with the correct workspace settings to complete the lab exercises.

- To install and configure lab files for additional purchased EnvisionCAD courses go to the Windows Start menu and select All Programs > EnvisionCAD > EnvisionCAD Training Installer to launch the installer application.
- In the main installer dialog toggle on the checkbox to download the training files from the EnvisionCAD website. This will enable all of the training class checkboxes. Toggle on the checkboxes for the class files to install.
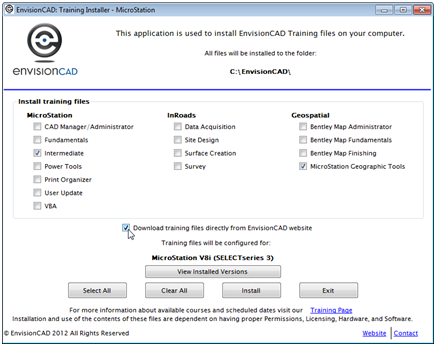
- Click Install to start the download. This may take several minutes to complete as some of the training data sets are in excess of 100MB.
- After the data sets are downloaded they will be automatically unzipped and installed to the correct locations.
MicroStation CONNECT Edition Instructions
The lab files for EnvisionCAD courses can be downloaded the Books page for each course (https://envisioncad.com/software/bentley/). The lab files for each course are delivered in WinZip file.
Follow these steps to install the lab files:
- Open the downloaded Zip file containing the course files.
- Extract the files to the C:\ drive
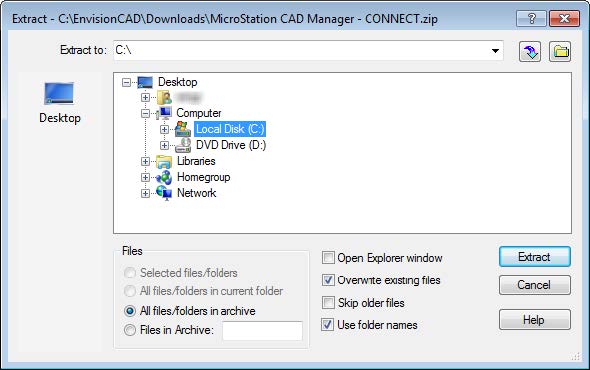
- The files will be extracted to the C:\EnvisionCAD\Training folder.
- In an Explorer window navigate to the C:\EnvisionCAD\Training\Setup folder.
- Right click on the EnvisionCAD Training.cfg file.
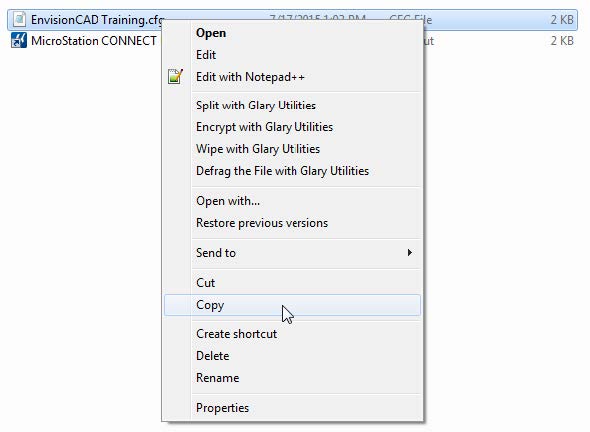
- Select Copy from the pop-up menu.
- In the Explorer window navigate to the folder C:\ProgramData\Bentley\MicroStation CONNECT Edition\Configuration\WorkSpaces
Note: The C:\ProgramData folder is a hidden folder you must enable the display of hidden files and folders under the View tab of the Windows Folder and search options in order to see the folder.
ORD Note: If you are using OpenRoads Designer in lieu of MicroStation CONNECT navigate to the folder C:\ProgramData\Bentley\OpenRoads Designer CE\Configuration\WorkSpaces
To install the EnvisionCAD Training WorkSpace for PowerDraft, Bentley Map, or other CONNECT stand-alone application navigate to the Configuration\WorkSpaces folder for your product located under C:\ProgramData\Bentley.
- Right click anywhere in the right panel of the Explorer window and select Paste from the pop-up menu.
- The EnvisionCAD Training.cfg file will be copied to this folder
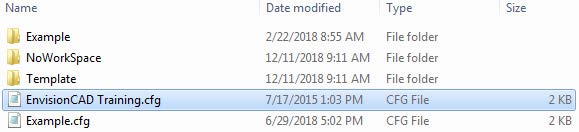
- Launch your CONNECT application.
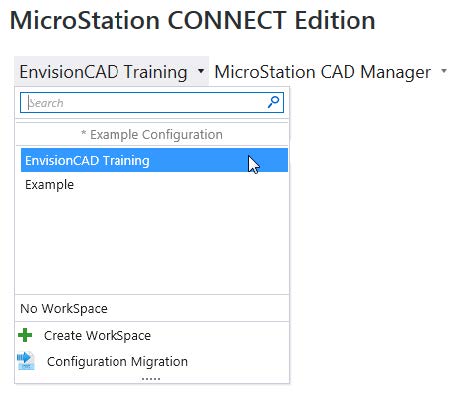
- On the Workpage select the WorkSpace drop-down
- From the list of available WorkSpaces select EnvisionCAD Training.
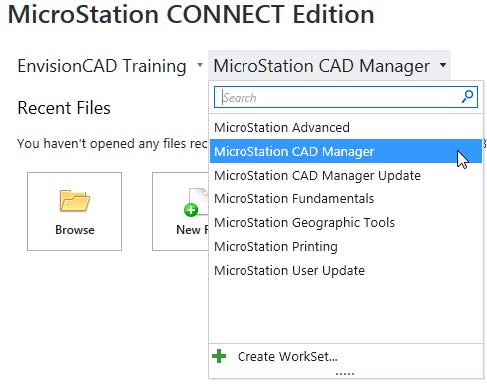 From the list of available WorkSets select the WorkSet corresponding to the course you have downloaded.
From the list of available WorkSets select the WorkSet corresponding to the course you have downloaded.- Your training data set is ready to use.
If you have any problems or questions regarding installation of the training files contact EnvisionCAD for assistance.
