I see a lot of users who have the Save Settings on Exit option toggled on in their User Preference settings. While this can be a great benefit to have the active graphical settings saved in your design file when you close it, the setting does carry some risk.
In my user preference settings, I keep this setting turned off, preferring them to do a manual Save Settings when necessary.
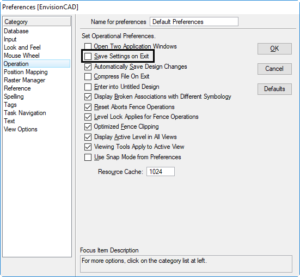
We all have those moments where we inadvertently click something and strange things start to happen. We have no idea what we may have clicked, much less how to undo what we just did. This happens quite a bit with new users during training. When this happens in MicroStation I close the file, exit MicroStation, and start again. Since I have the Save Settings on Exit option off, any stray graphical setting that may have been changed causing the odd behavior does not get saved in the drawing.

I completely agree. I do a manual save settings always. I have it on a function key.
Best tip would be guide as to where to set an exit macro that can be modified for company / client /project preference e.g.
my exit file function key often includes
AS=1:AA=0:CO=1;TX=5;KY=2 (see below)
goto either model title or sheet 1
close all views except view 1 set VI=TOP
fit all references
switch ON all levels (OFF= constructions … …)
force units to meters ( feet or …)
set default snap to keypoint (this frequently annoys me since reseting others multi-snaps to ky=2 is pita)
optionally set project based compress options
optionally start on predominant level (Text?)
optionally force backup and then verifydgn repair
I am using Microstation V8i SS4, I opened up a AutoCad (dwg) file. Made some changes in the sheet model properties, when I was done, I fit extent on view 1 for proper display of the drawing. Enter Ctrl+F to save settings. Closed the file and re-opened.
Everything else was perfect except for the View1 display, it came out blank on my view window, just as the same when I first opened the file.
Conclusion: the Save Settings option did not work. I tried several other dwg files and the result was the same.
What possibly am I doing wrong? Why Microstation worked perfectly on some other files I previously worked on and NOT worked all of a sudden with the files I am currently working on as far as Save Settings is concerned.
Please advise.
You are not doing anything wrong.
The individual view states/displays are not supported in the DWG file format, and thus do not save when you do a Save Settings.