When importing survey data. Text Import Wizard has an option for notes which can be confused for the description column within the survey details dialog. Below we have a .txt file with a comma-delimited description. The goal is to get the description from the .txt file to show up in the descriptions column within the survey details dialog.

In step 1 of the Text Import Wizard dialog have the following settings applied:
Record Format: Uniform
Data Type: Delimited
Start Row: 1
Then select the Next button.
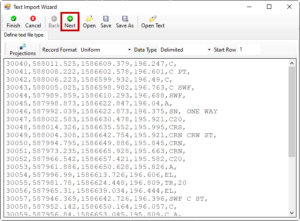
In step 2 of the Text Import Wizard dialog select Comma from the Delimiters section of the dialog. Then select the Next button.
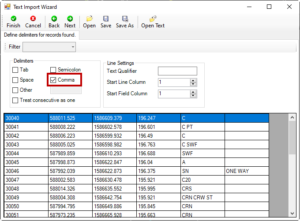
In step 3 of the Text Import Wizard dialog set each column with the specified data as shown.
Point Name, Northing, Easting, Elevation, Code, Note. Then select the Finish button.
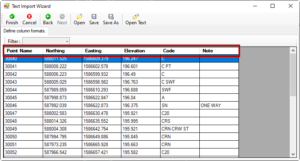
If you have done everything above and yet your notes still do not import there is a Survey Setting that we can check to make sure the Notes will go to the Descriptions of the points.
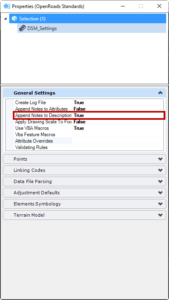
In the Project Explorer dialog navigate to OpenRoads Standards > Survey > Survey Settings and open the Properties dialog box by right-clicking the pop-up menu. Under General Settings change Append Notes to Descriptions from False to True as shown below.
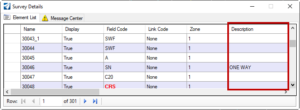
Once you have the setting changed have your users reimport the Text Import Wizard and notes should now show up within your survey details dialog as descriptions.
