If you’ve done any type of plan production with PowerGEOPAK (SELECTseries 4) or any of the previous versions, the new functionality of Text Favorites and the Labeling tool will be a welcome addition. With the use of dynamic labels plan, profile, and cross-section notes can be dynamically linked to your model. The topic of creating Text Favorites, and their uses in annotation and labeling, is extensive, so for this example, we will just look at placing a simple plan view station offset label that has previously been created.
The Labeling command is located under the Drawing Production tab on the ribbon.
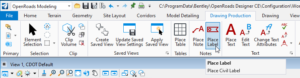
When the command initializes, Tool Settings will display options for placement.
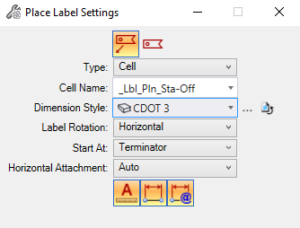
From the top row:
- Icons: Place a Label with or without a leader. In this example, we will use a leader.
- Type: This can either be a Cell or a Text Favorite. Either one will accomplish the same thing. For our example today we will place our label using a Cell.
- Cell Name or Favorite Name: This is where you select the label we want to use. All Text Favorites used for labeling will have the “_Lbl_” as a prefix.
- Dimension Style: This is a listing of the dimension styles that are loaded with the workspace.
- Label Rotation: Can be Horizontal, Vertical, or Inline
- Start At: Can be from the Terminator or Placement
- Horizontal Attachment: Refers to whether or not you want the label to be forced on the left or right of the note, or have it automatically switch between sides.
Now that we have our options set, we can place the label. The first thing the command will ask you in the command prompt is to identify an element or a data point. It needs an element with stationing for reference.
For this example, we will select the alignment.
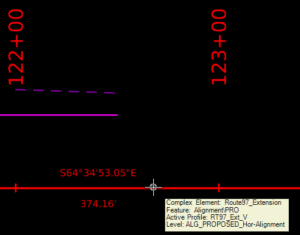
Now we can place the labels by snapping to the end of the edge of the pavement line.
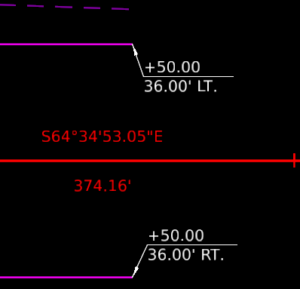
Now that we have a couple of dynamic labels in our DGN, let’s see what happens if our design changes by adjusting our corridor limits.
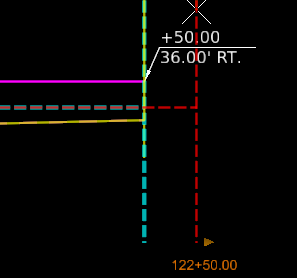
In the image below you will see that our labels automatically updated with a new station, and the location of the label shifted as well since they were created with snaps.
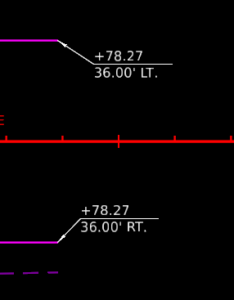
This is just one simple example of using Text Favorites with the Place Label command to place notes or “labels” in your DGN that will automatically update when your design changes, and save you some time by not having to edit each note placed in the DGN manually. There are numerous options for Text Favorites that can be created for use in labeling. The workspace Bentley delivers with OpenRoads Designer comes with some Text Favorites and labels already created that are a good starting point for building a library of labels.

If you have to re-run the sheets do you lose all the annotation? If so how can you prevent it?
Thanks
Unfortunately, there isn’t a way to prevent that this time. If you re-run the Create Plan/Profile Drawing tool from the Named Boundaries dialog, you will lose the annotations contained in the original Drawing and Sheet models. If you need to re-create the sheets, the best practice would be to delete the Drawing and Sheet models before re-cutting sheets. In that case, you would lose any annotations in those models. It’s possible to re-cut the sheets without deleting the original Drawing and Sheet models, but it will create additional Drawing and Sheet models in the DGN file. You could copy the annotations from one drawing model to the other, but they would lose their “intelligence” and ability to auto-update.
Always enjoy your site, please pass my hello to Ron.