In some applications, surveyors may find it useful to have a single field code that can display different MicroStation cells. For example, imagine your agency shoots different types of monuments (Iron Pipe, Iron Bar, Nails, etc). You may wish to use one field code for every different type of monument shot in the field, but display a different MicroStation cell with each type. This can be accomplished using Attributes in the field as well as Attribute Overrides within OpenRoads or OpenSite Designer by following these steps:
Below is an example of a raw data file using a single field code with attribute names and attribute values. This becomes important within OpenRoads/OpenSite designer as you can use these attribute names and values to assist in building your attribute overrides.
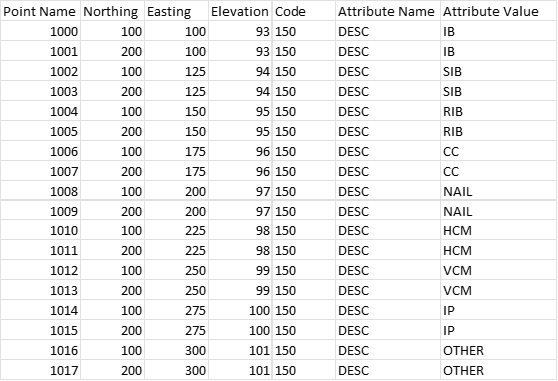
Step 1 – Build Element Templates
- Element Templates can assist in controlling the display of specific features within OpenRoads/OpenSite Designer. Knowing this, we can use Element Templates to assist in our attribute overrides. In the example raw data file above, there are nine different Attribute Values. Each of the attribute values need to display a different MicroStation cell. Therefore, we can set up Element Templates for IB, SIB, RIB, CC, NAIL, HCM, VCM, IP, and OTHER. Below is an example of the IB (Iron Bar) and SIB (Standard Iron Bar) Element Templates. Notice the cell being used for each of these is different. The same principles will apply for each of the additional seven Attribute Values.
IB (IRON BAR)
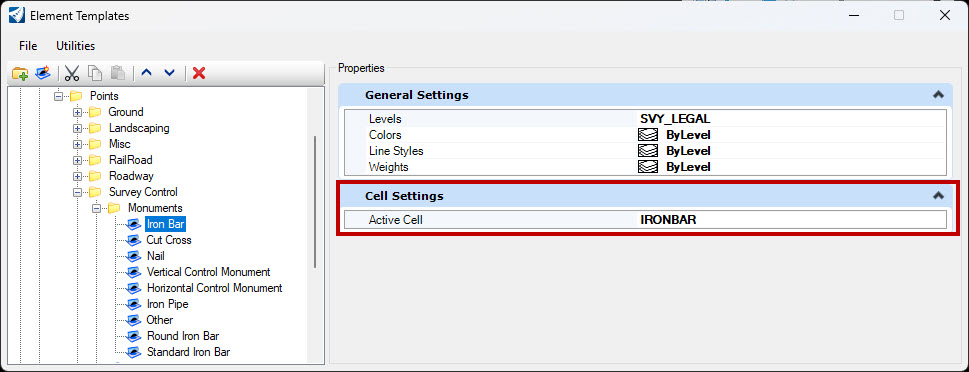
SIB (STANDARD IRON BAR)
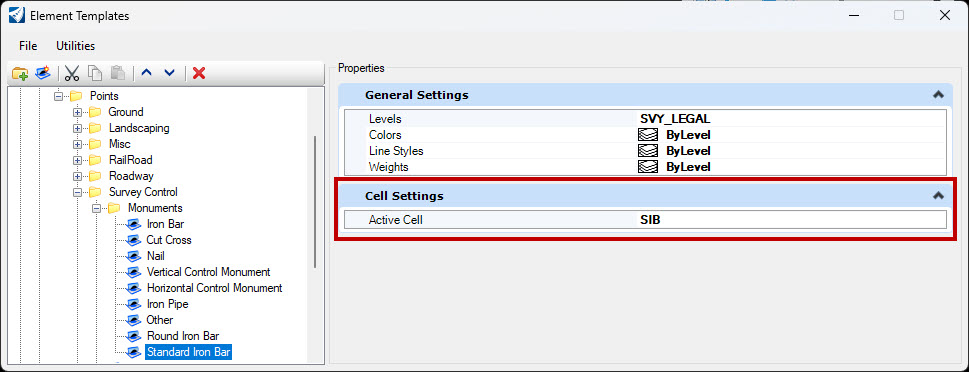
Step 2 – Create Attribute Overrides
- Select your Survey Settings and open properties. From here, open the Attribute Overrides dialog as shown in the image below.
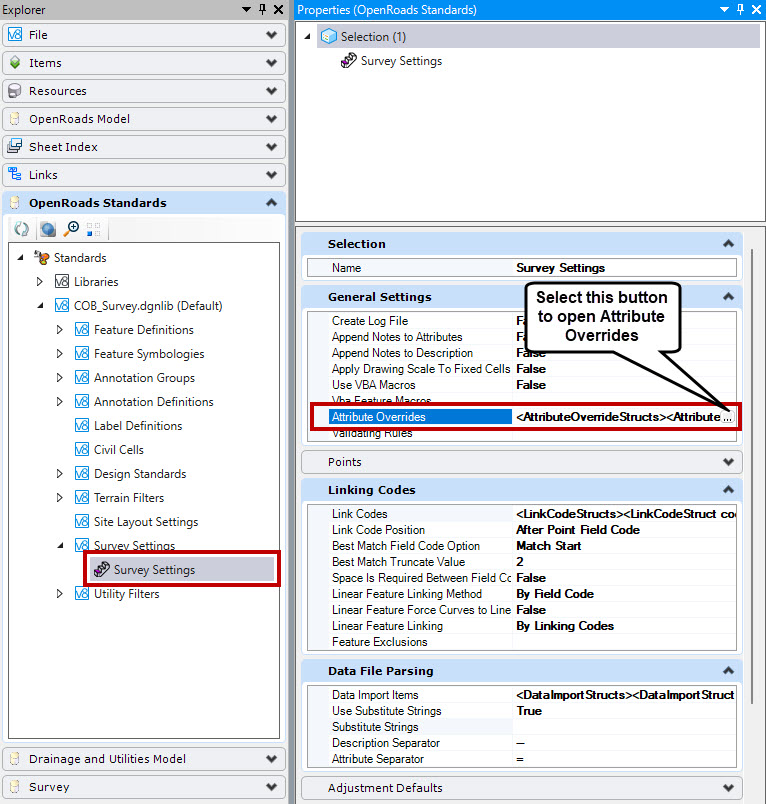
The Attribute Overrides dialog is where we will tell the software which Element Template to use with each Attribute Name and Attribute Value. The Override String Value Column is where we define the path for the Element Template to be used. You will notice in the image below that for the Attribute Value of IB are using an Override String Value that matches the exact path of our Element Template. Any time we download a raw data file that uses the Attribute Value of DESC and Attribute Value of IB we will get the IRONBAR cell to display in plan view.
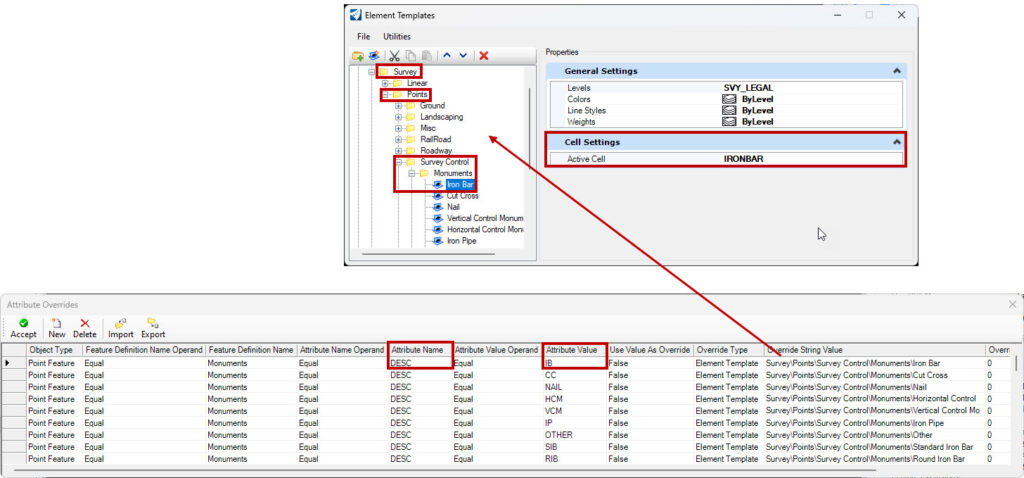
IT IS IMPORTANT TO NOTE WHEN DEFINING THE ELEMENT TEMPLATE PATH IN THE ATTRIBUTE OVERRIDE DIALOG, YOU MUST USE BACKSLASHES.
It may still be in your interest to setup Feature Symbologies for features using attribute overrides. Having a Feature Symbology still allows us to define annotation groups for these features.
