Save your Favorite Locations in the Places List
When, Opening, Saving or creating a New drawing in AutoCAD, do you find yourself constantly maneuver through the explorer dialog clicking your way to the drive and folder you need, because the last folder you selected, or the default location is just not the folder you need? This simple tip may save you a lot of clicking and search time.
Use the Places List in the AutoCAD New, Open and Save dialogs to make navigating to where you need to go a snap.
On each of the Open, New and Save dialogs you can take advantage of the left pane called the Places list (Shaded area in Figure-1) by adding your own favorites to create a custom shortcut list. The handy thing is you only need to add a “place” in the list of any one of these three dialogs and it will show up in the others.
It is really as easy as SELECT, DRAG and DROP.
Step 1: Launch the Open Dialog box and navigate to the drive and folder you want to be able to access with one click.
Step 2: Select the folder, hold down the left mouse button, and drag the folder into the Place list panel, then let go of the left mouse button. Your shortcut is created.
For this example the “J:\EnvisionCAD\Project” folder has been selected, now notice in Figure-3 the Project shortcut shows up in the places panel on the New and Save dialog.
Have fun with this. You just need to navigate to a location once, and you want to save it as a short cut, merely click, drag and drop. The Objects in the Places list can also be reorganized by selecting and dragging either up or down within the panel.
To remove any unwanted or old shortcuts, right click in the panel area to reveal the menu shown in Figure-4 below.

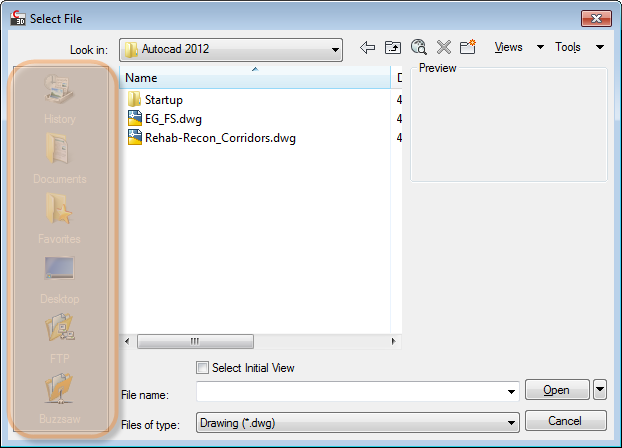
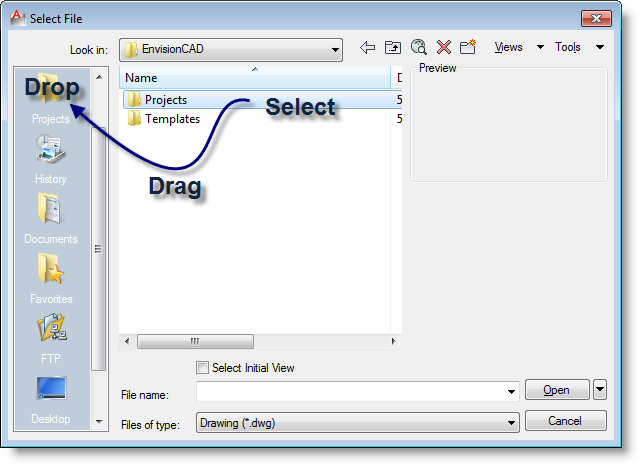
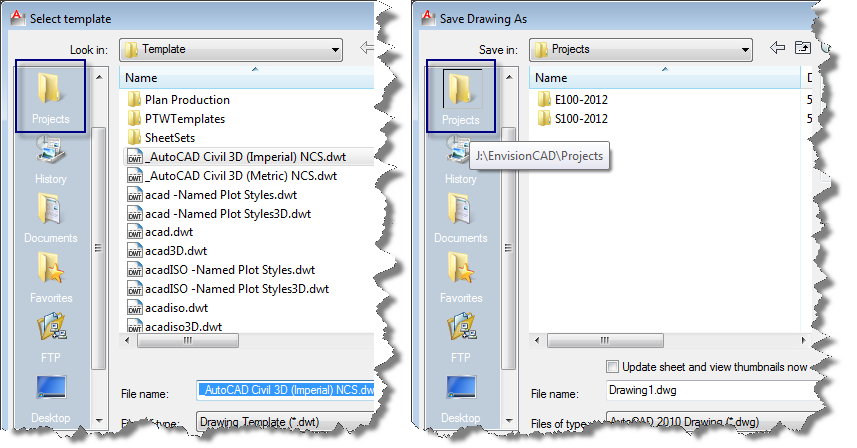
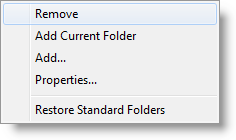
Right-Click & select Properties… to change the display name to desired one with the same path.
Wow! Great tip.
After using Autocad for so long I had no idea about this.
This is so helpful here at work with our network drives.
I am always clicking in and out of drives for various things and it was driving me crazy. Excellent tip.
Thanks so much!
I know this thread is kind of old but I hope this question will be seen, followed by some discussion and hopefully an answer. I’d like to find a way for AutoCAD to use the same favorites list/tree that I have in Windows Explorer. Ideally this would be automatic so that if I add or remove folders from W.E. the list in Places will match without further manipulation. Is anything like this available? Thanks.
Hi Anthony,
The AutoCAD Places shortcut list is stored in the registry and there is a unique Places list for each AutoCAD profile on a machine. You can find the lists here:
HKEY_CURRENT_USER\Software\Autodesk\AutoCAD\R22.0 (or your current version)\ACAD-XXXX:XXX\Profiles\
Navigate to your profile folder, then the Dialogs\AllAnavDialogs folder.
The Places bar list can be manually edited here, but there is no way to directly import the Windows 10 Quick access shortcuts into this registry key. The Windows 10 Quick access list is neither a link, nor a folder, nor a shell folder, and has no “path” information that can be added to the AutoCAD Places bar. The Quick access file and folder information is stored in a file that is not readable by AutoCAD.
A Quick access shortcut can be created by selecting Quick access from the tree in Windows Explorer and dragging to the Desktop or into another folder. This shortcut can be seen in the AutoCAD Select File dialog box, but it cannot be added to the Places bar.
However, it looks like when a folder is pinned to Quick access, a shortcut is created in the legacy Windows “Links” folder. This “Links” folder can be added to the AutoCAD Places bar or the shortcuts inside the “Links” folder can be dragged onto the Places bar.
1. Start the Open command to see the Select File dialog box.
2. In the File name box type %userprofile%\links and click Open
3a. Right-click on the Places bar and select “Add Current Folder”
-or-
3b. Drag shortcuts onto Places bar
-Bryan
I know this thread is a bit old, but thank you Bryan Sullivan, you are a genius. I have been trying to show the windows quick access in the autocad places bar for some time. The desktop shortcut option works like a charm, and I was also able to add the quick access desktop shortcut to my places bar.
Larry
Thanks for sharing your ideas. It inspired me to build new architectural designs. “ALCAD Software” is another one that is really the latest AutoCAD application for the architectural industry.