Written By: Ben Johnson
If you use a custom profile in Civil 3D complete with custom file path locations for Printer Configuration Search Path and custom printer configuration files, you may have received an error when you publish or batch plot a multisheet PDF file when you specify to publish to the Plotter named in page setup. This error will read Device Not Found.
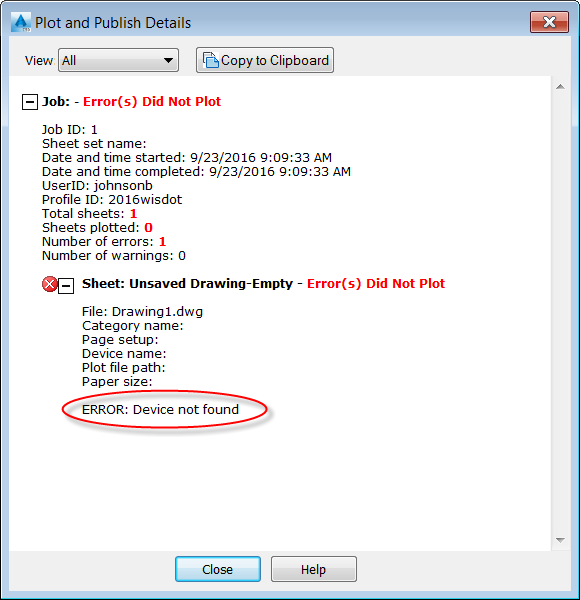
In Civil 3D 2016, Autodesk has introduced four new PDF plot configuration files. These files can be found in the default installation location at
C:\Users\<username>\AppData\Roaming\Autodesk\C3D 2016\enu\Plotters.
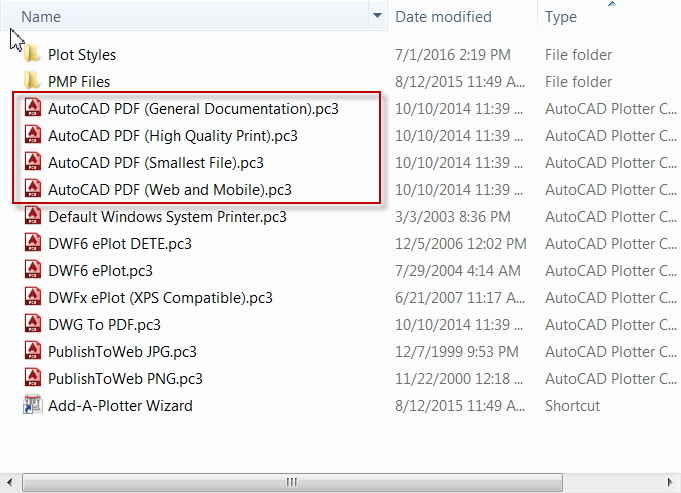
The reason the Device Not Found error is occurring is that Civil 3D first needs to confirm the existence of those four new .pc3 files before it uses any custom .pc3 file which may be specified in a page setup. If it cannot find any of those four out-of-the-box .pc3 files, it will display the error and the publish command will not process.
The fix for this is easy. Simply copy those four .pc3 files from the default location at
C:\Users\<username>\AppData\Roaming\Autodesk\C3D 2016\enu\Plotters to your custom location specified in your custom profile options settings. Civil 3D will then be able to confirm the existence of those four out-of-the-box .pc3 files, and the publish command will go off without a hitch.
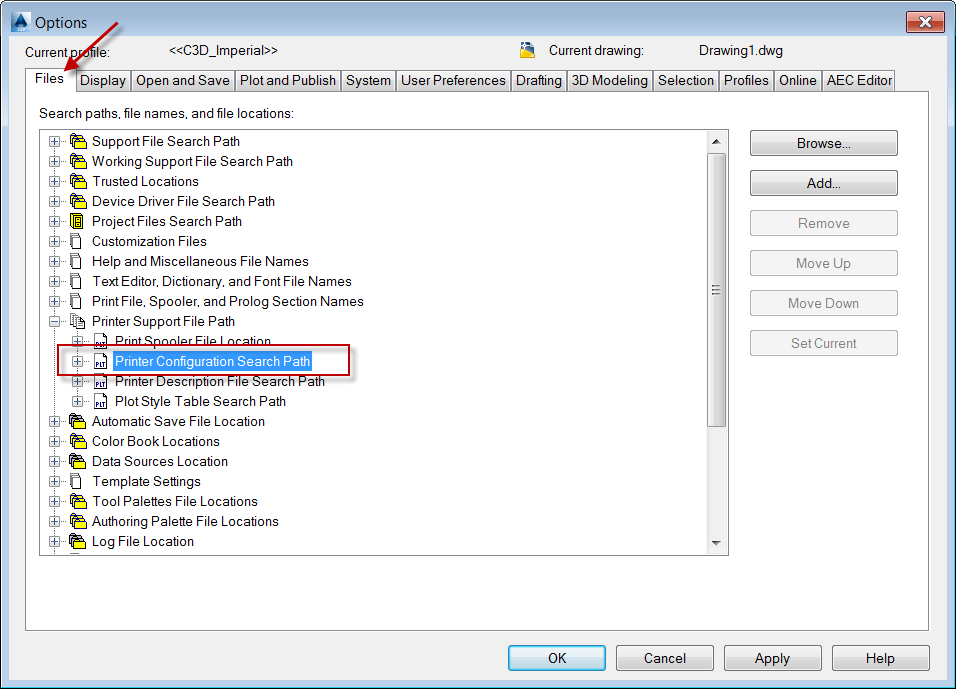

This works for Device Not Found in 2017 and 2018. Thanks!
This fix also works on Autocad 2016. Thanks.
I have tried this and it works like a charm just Copy the 4 new PDF-related PC3 files from the original AutoCAD 2016 Plotters folder to the Plotters folder currently in use by AutoCAD 2016. Thanks for the tip!
This is working for Autocad 2019 as well, i’ve been looking for a solution everywhere most forums only point you to the “correct printer file path config”