Create feature lines that are relative to surface. Feature line elevations can be obtained from a surface and can also be relative to a surface, so if the surface is updated, the feature line is updated.
• Behavior of feature lines created to be relative to surface. If the surface is edited, the feature line is updated automatically.
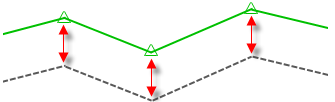
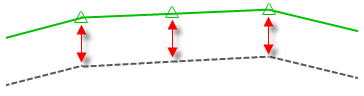
• Behavior of feature lines created at fixed elevations and then set to be relative. The following illustration shows a feature line that was drawn at fixed elevations with no relationship to the surface. If the surface below it is edited, the feature line elevations will not update.
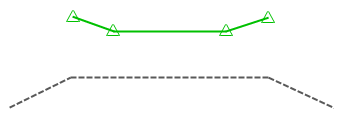
• However, the relative elevational offsets between the feature line and the surface will now be maintained if the surface is edited, such as if the elevation is lowered, as shown in the following illustration.
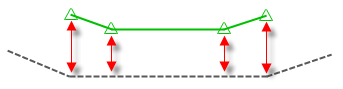
• Editing relative feature lines.
Feature line editing commands are supported for relative feature lines. You can specify relative elevation options by using the following features in the Grading Elevation Editor.

• Updating elevation points on a relative feature line
When you create a feature line and assign elevations based on a surface, you can select the Insert Intermediate Grade Break Points check box. This creates elevation points along the feature line where the feature line crosses surface TIN lines. These points are shown as green circles in the following illustration.

If you edit or otherwise move a relative feature line, or if the surface it is relative to is updated, elevation points are not automatically added or removed on the feature line to match the surface TIN lines, as shown in the following illustration.
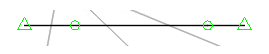
You can update the elevation points on the feature line by using the Insert Elevation Point and Delete Elevation Point editing options in the Grading Elevation Editor or on the Edit Elevations panel of the Feature Line ribbon tab.
