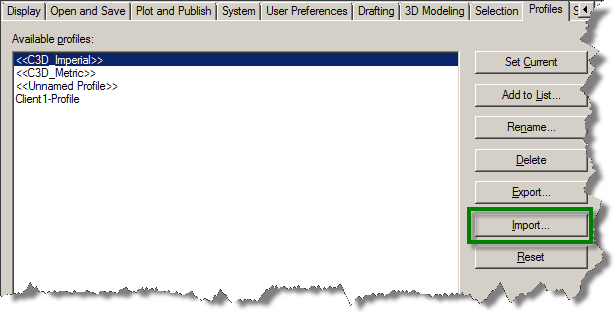Written by Bob Mecham.
How to make a profile current when launching Civil 3D
About Profiles
Profiles store drawing environment settings which can be set and located on the Options Dialog in Civil 3D.
Different profiles can be created for different users, projects, or client settings. These can be shared updated and maintained by importing and exporting them as files.
Some of the major settings stored in a Profile:
- All search paths and project file paths (excluding Survey Database and Pipe Network Catalog)
- Template file locations
- Initial folder specified in file navigation dialog boxes
- Default linetype and hatch pattern files
- Printer defaults
Profile information can be set on the Files tab along with any other tab of the Options dialog box. It is named by adding or creating it in the “Available Profiles” list on the Profile tab, stored in the system registry, and can be exported to a text file (an ARG file).
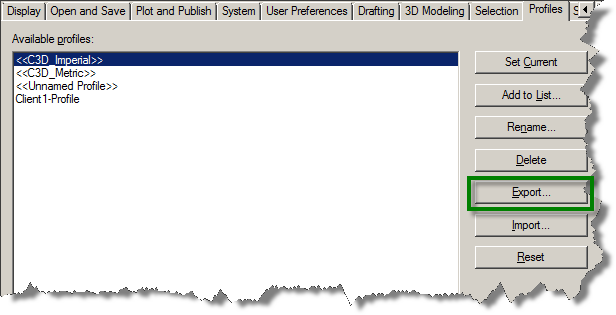
Use the Profiles tab in the Options dialog box to create and save your drawing environment settings as a profile. You can restore or change a profile by making the desired profile current in the Profile tab of the Options dialog.
You can also create, save or import profiles to use to match different agency standards. By default, your current options are stored in a profile named <<Unnamed Profile>>.
Once you save a profile, you can export or import the ARG file to and from different computers. This is useful for copying, restoring, or standardizing project-oriented work environments over a network.
How to Import a Profile
1. Type OP at the command line the Options dialog will appear.
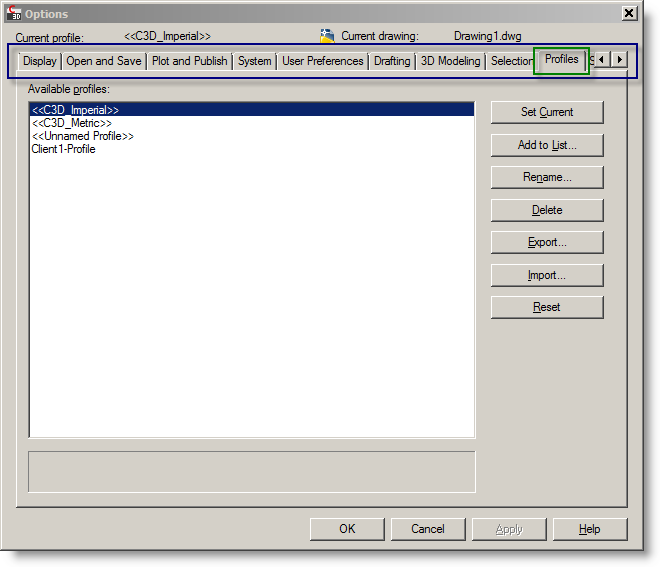
2. In the Options dialog box, Profiles tab, click Import.
3. Browse to and Select an .arg file then click Open.
4. In the Import Profile dialog box, enter a Profile name and Description.
Note: Keep the name the same as the .arg file name if sharing profiles
5. Click Apply then Close to record the current option settings in the system registry and close the dialog box.
6. Select the Profile in the Available Profiles List and click the Set Current button.
7. Click OK to close the Options dialog box.
How to make the imported profile current when launching Civil 3D
1. On your desktop, right-click the Civil 3D icon, click Properties.
2. In the Properties dialog box, Shortcut tab, under Target, replace the text after /p with the current profile path and name (including the .arg) enclosed in Quotes.
For example, to make the profile OurProfile.arg located in P:\Civil3D\profiles\, enter the following in Target:/p “P:\Civil3D\profiles\ OurProfile.arg”
3. Click OK.
The profile name you enter is the current profile each time you start the program. You can create multiple Civil3D icons on the desktop and name them to match common profiles you may use. This allows you to select the profile you need before launching Civil 3D.