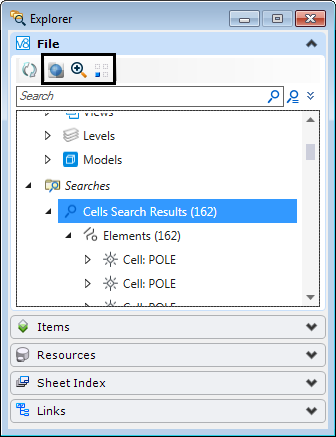Written by: Rod Wing
Project Explorer has been renamed Explorer in MicroStation CONNECT Edition. Along with the renaming comes a lot of new features. One of these new features is the advanced element search.
- Under the File panel in the Explorer dialog select the Show Advanced Search Dialog button.
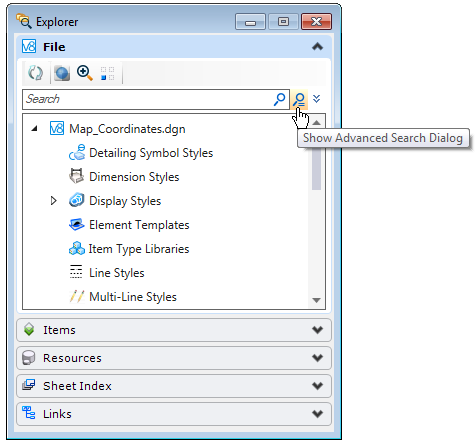
- In the Advanced Search dialog select an element type in the Search For drop-down. In this example we are searching for Cells.
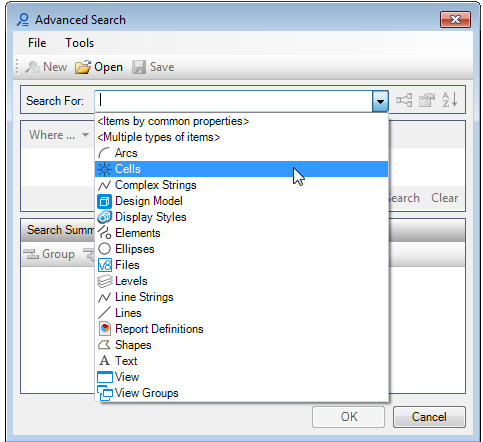
- Once an element type is selected the Where clause fields are updated and enabled. Select the element property on which to search. In this example we will search on the cell name.
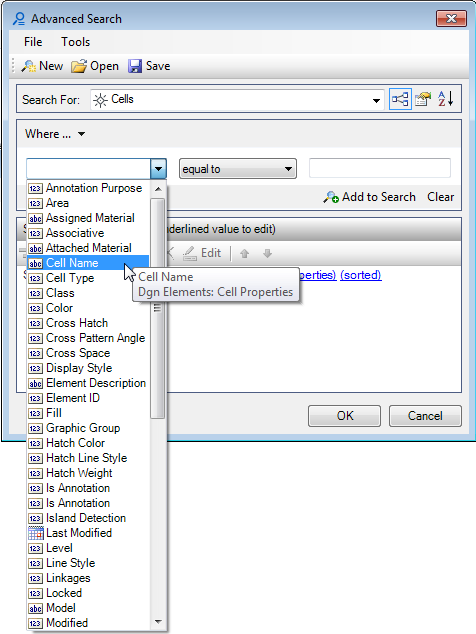
- Select the desired operator and enter the value.
- Select Add to Search to add it to your search criteria.
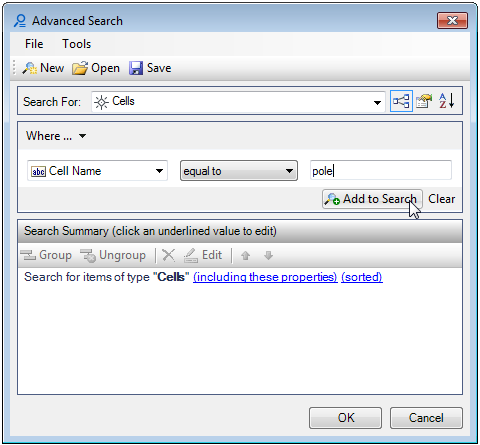
- Additional search criteria can be added. Multiple search criteria definitions are compared using either the AND or OR operators.
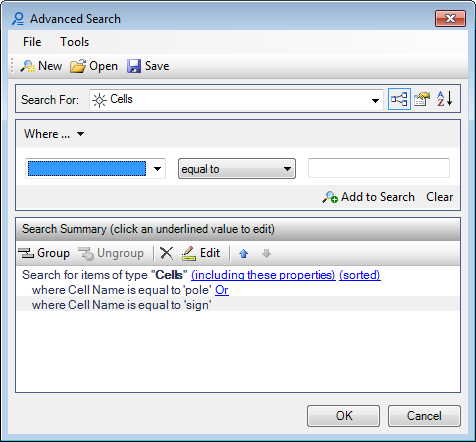
- Click OK to save the advanced search criteria and execute the search.
- The search results are displayed in the Explorer dialog. All elements matching the search criteria are automatically selected in MicroStation. The toolbar at the top of the File panel
- Transparent – Turns all of the non-selected elements a transparent gray (similar in appearance to using Activate with a reference attachment)
- Zoom – Fits the selected elements to the active view window
- Isolate – Creates a Displayset from the selected elements
The search results can also be fed directly to the Details dialog, or used as the basis for a new Report definition.
View more MicroStation CONNECT tips here: https://envisioncad.com/tag/microstation-connect/