One problem that has continued to plague users occurs when the Tool Settings window or a Toolbox goes missing. The possibility of this issue occurring increases with the transition from home office to different work areas and having additional monitors or layouts. The following tips can help bring the Tool Settings window or Toolbox back into focus.
TOOL SETTINGS WINDOW:
If the Tool Settings window has been minimized, its icon will be displayed in the Windows tray next to the program icon.
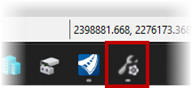
To maximize the Tool Settings window, simply click on it.
In the bottom right of the screen, in the MicroStation Tray, you can find the Dialog with Focus area. It will always be titled “Dialog with Focus” as the icon changes, but the name of the dialog will change when one is active.
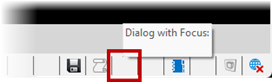
The Tool Settings window most commonly goes missing while using the Element Selection mode, so we will demonstrate using that mode.
- Left-click the Dialog with Focus in the MicroStation tray.
- Select Element Selection, or whichever mode is needed.
- Click OK and the window should pop up on the screen.
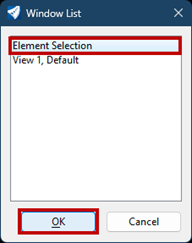
If PopSet is active, you can use it to bring up the Tool Settings window. PopSet can be found and activated in different ways depending on versions and platforms. In this OpenBridge Modeler tip, we will activate PopSet with the following steps:
- Click on the PopSet icon in the Primary Tools toolbox to enable it. The icon will be green when enabled. It can be found here:
- Drawing workflow > Home > Primary > PopSet
- The Quick Access ToolBar
- Use the Search Ribbon tool
- Once PopSet is on, hold down the CTRL key and hit the Space Bar.
- The Tool Settings window will be centered on your mouse cursor.
You can enable the CTRL + Space key-in even when the PopSet tool is disabled.
- Go Backstage: File > Settings > User > Select the PopSet tool is disabled.
- The PopSet Settings dialog appears.
- Check on the setting to Allow CTRL + Space When Disabled.
- Select OK.

Another PopSet option is to check on the Auto-Position Tool Settings. Here is a description of the two options:
- If PopSet is enabled and this setting is on, the Tool Settings window is automatically positioned near the selected tool icon. The Tool Settings window will disappear after the amount of time in the Hide Delay (seconds) has passed.
- If PopSet is enable and this setting is off, the Tool Settings window does not display unless you position the pointer over the PopSet icon or press CTRL + Space.
To have the Tool Settings window appear when placing the cursor over the PopSet icon, the Toolbox needs to be visible. To bring that up, access it from the Tool Boxes dialog. Bring it up via the Backstage or press CTRL + T and check on the PopSet and click OK.
SPECIFIC OPENBRIDGE MODELER DIALOGS:
In OBM, the Window List dialog can be found in the OpenBridge Modeler > Home > More > Window List. You can use the same process as the first method for finding the Tool Settings window.
- Go to the Window tray, and find a second OBM icon next to the original OBM icon.
- Right-click on the icon and select the image of the dialog.
- If it is on another screen and doesn’t appear, it needs to be moved. Left-click on the image of the dialog, and the dialog manipulator will appear. Use the cursor to move the dialog box.
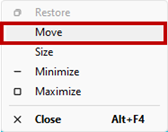
If you still cannot see the dialog box, use the keyboard arrow keys to move the dialog over to the OBM screen.
