Using the Analyze Point Tool in OpenBridge Modeler
Finding the Station, Offset, and Elevation of a point on a bridge model in OBM uses two well-known civil tools in combination. The first tool is Civil AccuDraw, and the other is the Analyze Point tool. The following steps illustrate how these tools can be utilized together to provide the desired information.
- Open a file in OBM that contains the bridge model. The following references will also need to be attached:
- An Alignment (horizontal and vertical geometry)
- A Terrain Model (this will need to be active)
Utilizing a Top View (plan) and a 3D View, as well as turning off Components and Levels may be helpful.
- Start Civil AccuDraw from: OpenBridge Modeler > Civil > General Tools > Civil AccuDraw
- Toggle on Civil AccuDraw. The tool will expand.
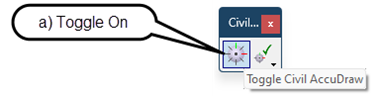
- Select the Station-Offset option.
- Set the Origin by pulling down the second icon and selecting Set Origin.
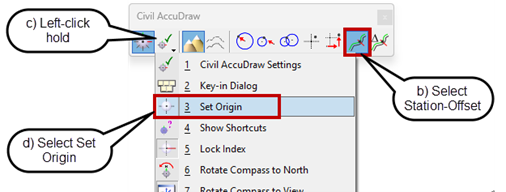
- Select the Alignment, ensuring that it is a Complex Geometry and has an Active Profile. It can help to turn off the display of the Default-3D alignment.
- Select the Analyze Point tool at OpenBridge Modeler > Civil > General Tools > Civil Analysis > Analyze Point on the Ribbon.
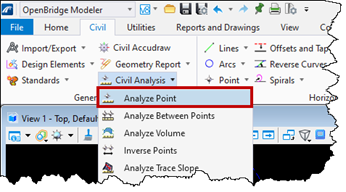
- From the heads-up prompt, select the 3D bridge component with the desired Station, Offset, and Elevation.
- The Analyze Point tool now allows for the selection of a point. Notice the heads-up prompt now shows the Station, Offset, and Z (elevation) as the cursor is moved.
- Move the cursor to the location of the desired Station, Offset, and Z information. Utilizing any of the Snap options and Tentative Snap may be helpful. Snapping to a point is also acceptable, and will provide more accurate feedback when possible.
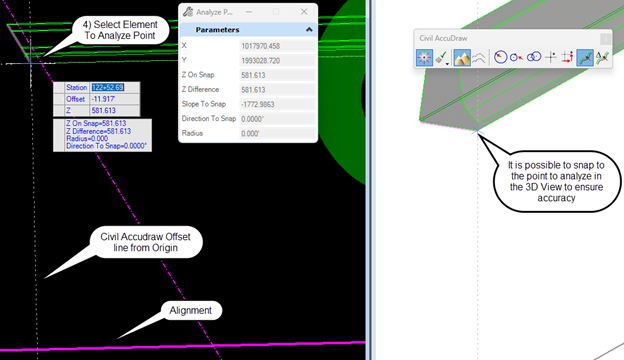
- The desired Station, Offset, and Z are now shown in the heads-up prompt. The Z information is also available in the Tool Settings window.
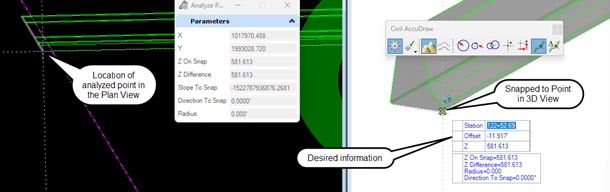
- To continue analyzing different points on the selected element, right-click and move the cursor to the next point location.
- Select another tool to exit the Analyze Point tool.
