Written by Bob Mecham
Scale
Here is a key-in I had to dig up for a project I was working on. All of my existing custom linestyles were placed in the design file at 60 scale. Now the sheet sizes were changing to a 50 scale. I used the key-in “change linestyle scale x” (x is the desired scale of the linestyle). Creating a selection set of all the elements prior to entering the key-in eliminates the need to select the elements individually.
Shift
If you use custom linestyles that incorporate symbols or text, you may have been frustrated with the placement of the symbol or text. For example, using a custom linestyle for an electric line may look like — E —, the “E” may land on existing graphics or at other undesirable locations.
1. From the Main Task go to the Change Attributes tool bar.

2. Click the Modify Line Style Attributes icon.
3. In the Tool Settings dialog choose [Shift].
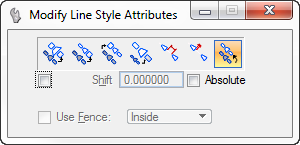
4. Select the custom linestyle and then move your cursor to dynamically shift the linestyle to place the symbol or text at a better location.
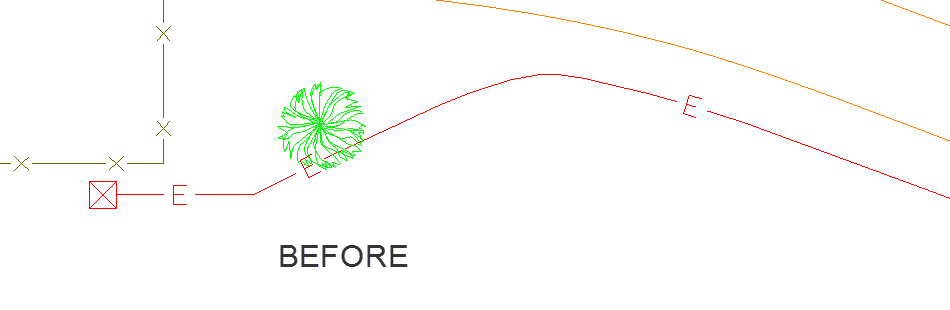
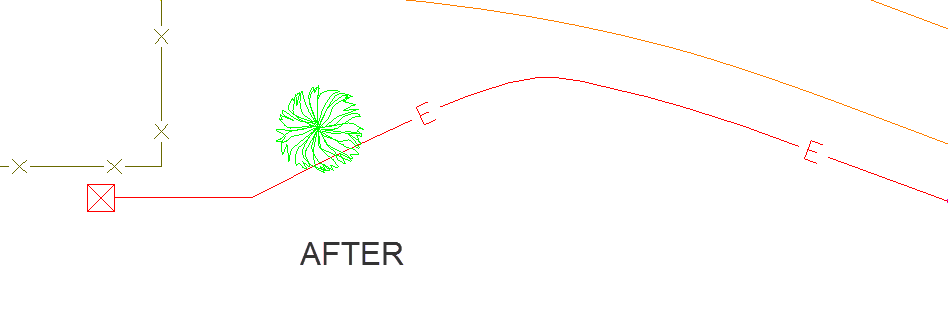
Direction
Some custom linestyles have directional symbols such as arrows or text. If you need to change the direction of the linestyle you can use one of the two options.
Toolbar
Open the Modify Curves toolbar from the pulldown menu:
Tools > Curves > Modify Curves > Change Direction
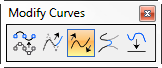
Key-in
From the key-in browser you can use the key-in “change direction”
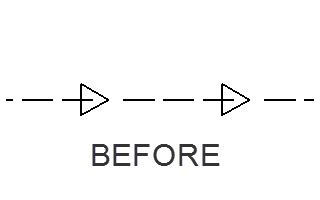
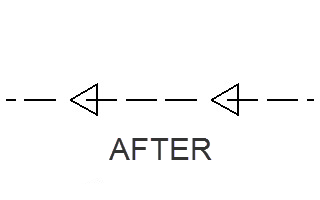

How can I change a portion of a line from say a solid to dotted without deleting the solid portion in question and placing a dotted line in its place?
Hi Roderick,
All I can think of is to overlay another line on top of the solid line or make a new linestyle that is a solid dash with a point symbol dot on top of the dash.
HTH,
Bob Mecham
Is it possible to have the “shift mode” setting to a specific way by default? For instance to have it always default to “Centered” for a certain layer?
Gavin, the tool settings are stored in the DGN Seed file. If you set up the tool the way you want it start it will default to that. Otherwise you can create a new icon that defaults to that option.
HTH,
Bob Mecham