Mouse functionality has been greatly expanded by the inclusion of useful tools assigned to the typical two button mouse with wheel. The wheel is now referred to as “XButton 1” and, by default, is the pan drag command. Button assignments are now stored as a file that can be saved by the user. The default name for this file is default.btnmenu. Mouse buttons are assigned as follows:
Data <D> – Used to select commands, icons, pull-down menus, etc. The data button is also used to accept or confirm a command or tentative snap.
XButton 1 <M> – Used as the pan view command in the active view.
Reset <R> – Used to release a current operation or reset a command.
Tentative <T> – Used as a tool for temporarily selecting a location or element.
Default Button Assignments for a Three-Button Mouse
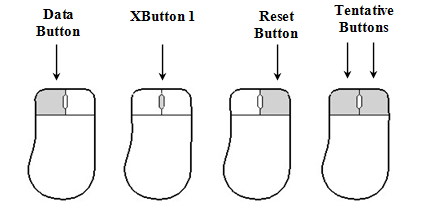
Default Button Assignments for a Two-Button Mouse
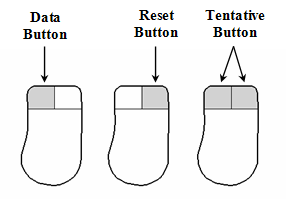
Left Button “Data”
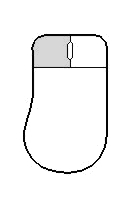
Click: Accept or identify
Shift + Click: Pan view
Ctrl + Click: Continue a selection
Alt + Click: Match attributes from an element
Drag: Define a start and stop of a selection area, fence or element
Shift + Ctrl: Temporarily disable AccuSnap
Shift + Ctrl + Drag: Element selection overlap block
Double-click: Edit Text
Right button “Reset”
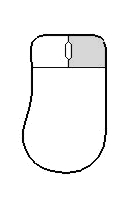
Click: Accept or identify
Click and Hold: Call the MicroStation context sensitive menu on the cursor
Shift + Click: Call the View pop-up control located on the cursor
Ctrl + Click: Call Main toolbar located on the cursor
Alt + Click: Call the Element quick info located on the cursor
Shift + Ctrl: Call Task Navigation toolbar located on the cursor
Wheel “XButton 1”
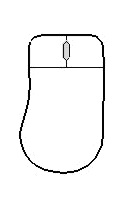
Click: Pan view
Click and Hold: Pan view
Double-click: Fit view
Shift + Click: Rotate view; target is reference point (3D tool only)
Ctrl + Click: Rotate view; camera is reference point (3D tool only)
Alt + Click: Set rotate view; target is reference point (3D tool only)
Roll: Zoom in/out
Shift + Roll: Pan with zoom
Ctrl + Roll: Walk forwards/backwards
Alt + Roll: Pan left/right
Left and Right button “Chord”
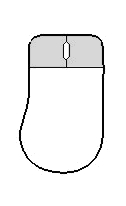
Click: Tentative point
Shift + Click: Call pop-up located on the cursor
Ctrl + Click: Set AccuDraw origin
Last Month’s Tips:
MicroStation: Align Tool InRoads: Modeling a AutoCAD Civil 3D: VBA: Object-Variable Conditional Curb Mask or Boundary? Wha… Naming Don’t want to miss out on other great information? Subscribe to this blog or our monthly eNewsletter now! Learn More ◊ Contact us today ◊ Newsletter ◊

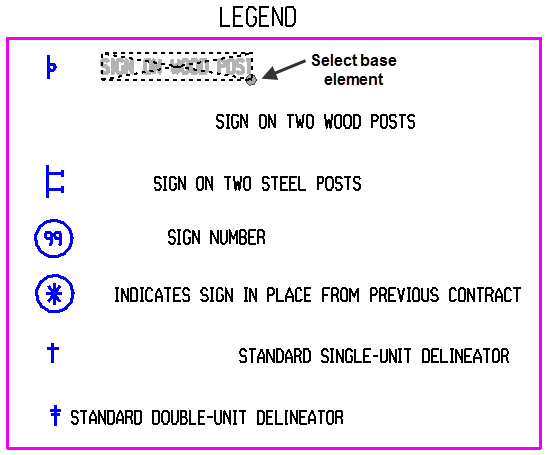
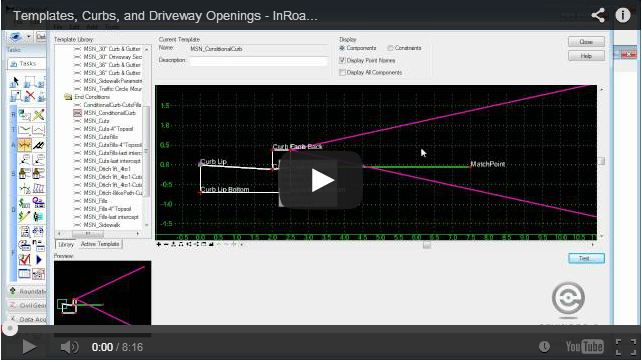
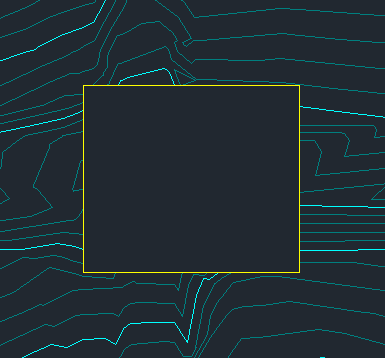
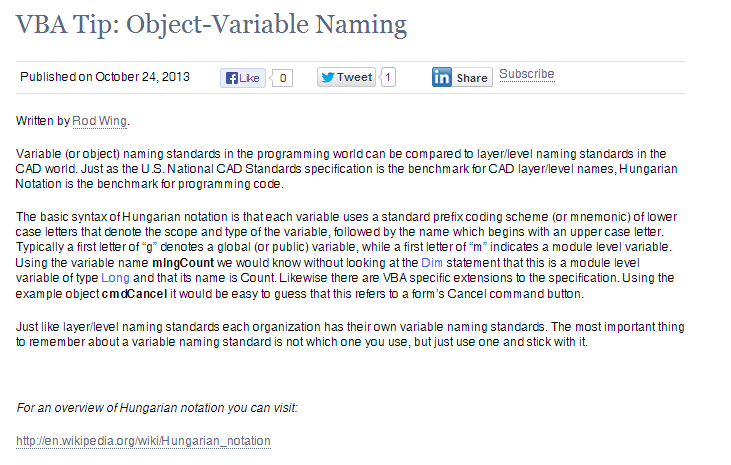
Bob,
Great article, thank you.
How from within the Button Assignments dialog or the default.btnmenu file do you define the functions associated to “Click and Hold” actions? It seems you can only define a button to an action which I believe only assigns your “Click” actions.
Hi Dave looks like your are right. I can’t seem to find a way to change how the Click and Hold buttons are used. There is Workspace > Preferences > Input > Reset Pop-up Menu -> Right click and hold and just Right click but I dont think that is going to help you.
Maybe there is something you can do with the Windows driver for the mouse setting.
Bob