Written by Eric Gates.
Create subassemblies for Civil 3D with the user-friendly interface of Subassembly Composer
The Autodesk Subassembly Composer has been available for a while, and may even be an icon just sitting on your desktop. Or maybe you opened it up once and never went any further.
If you don’t have Subassembly Composer yet, it is available for download on the Autodesk Subscription website. Get it, learn it, and use it to make yourself more productive within Civil 3D.
What is Subassembly Composer (SAC)?
SAC is a rather simple interface for developing complex subassemblies to use in AutoCAD Civil 3D without having to be a programmer. The user interface is mainly dragging and dropping elements from a Tool Box into a Flowchart to define the subassembly geometry, dynamically preview the geometry and edit or create parameters, targets, and constraints for your custom subassembly.
All of this is displayed in a five panel arrangement to allow the user an instant preview of edited or defined geometric parameters as well as the ability to define varying Surface, Offset, and Elevation targeting scenarios. (See Figure 1)
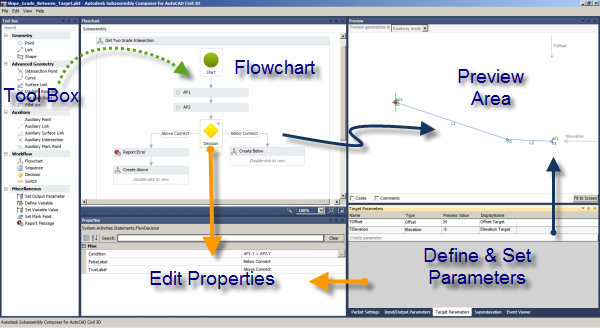
Figure 1
Once you have created your new custom subassembly, it takes just a couple simple steps to import it into your Tool Palette in Civil 3D.
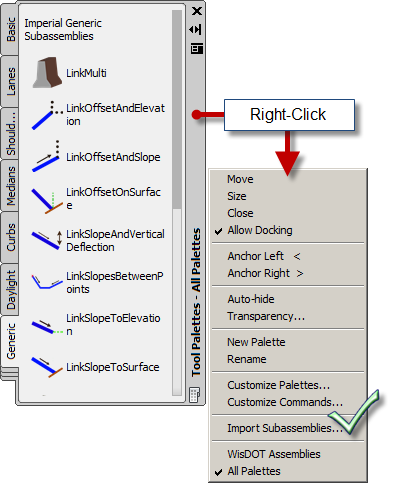
Like most Autodesk applications, the online Help is the best place to start. Though this help is robust in defining what things do and why, the “how to” section is limited.
EnvisionCAD will be posting more specific Subassembly Composer Tips here online in the near future.
EnvisionCAD will also be offering Subassembly Composer Classes. So check back to see the class schedules.
In the mean-time, dig into it. It could change the way you use Civil 3D.

I used SAC to generate a retaining wall with parapet, but it only displays part of the retaining wall when imported in civil 3d, why?