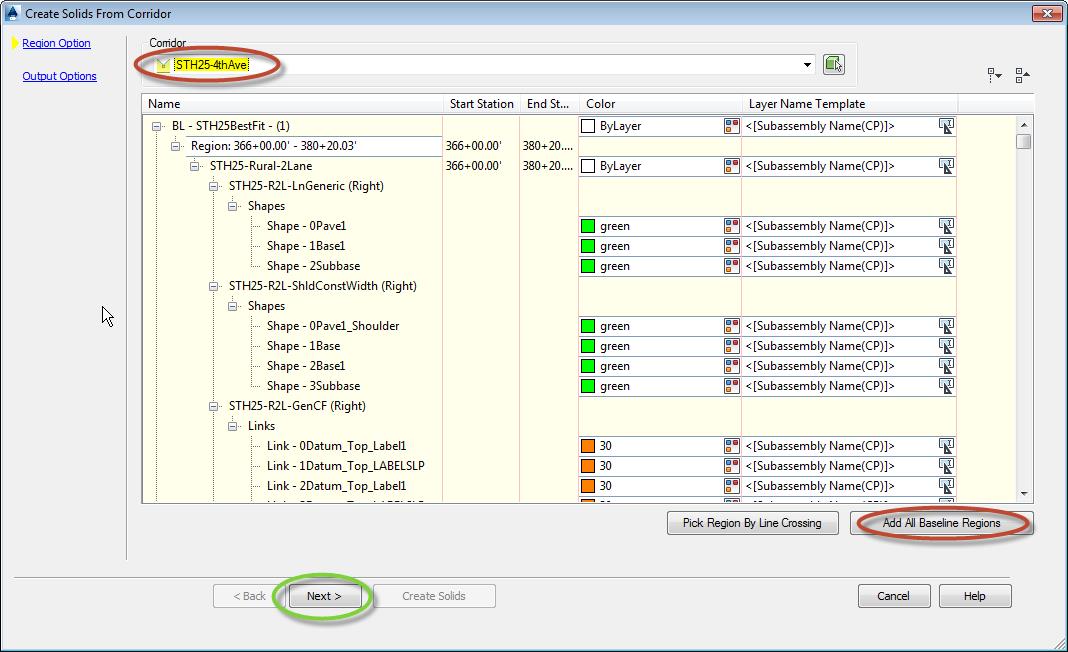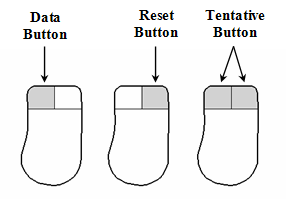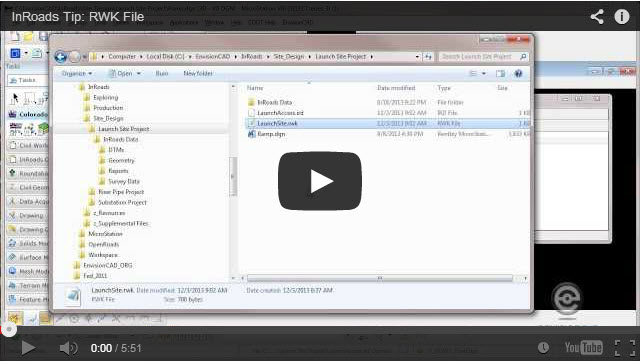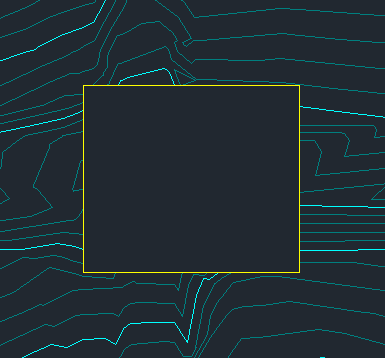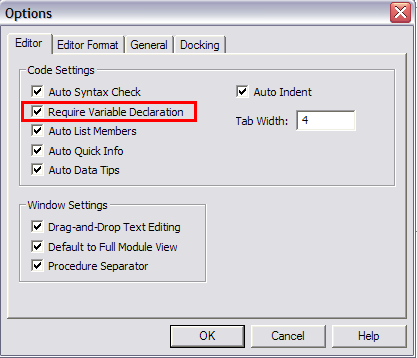The Extract Corridor Solids command (aeccEXPORTCORRIDORTOSOLIDS) provides functionality that allows you to extract AutoCAD solids or bodies from AutoCAD Civil 3D corridor model shapes and links. These generic AutoCAD entities can then be used for analysis and visualization or with other applications that are unable to directly interact with the AutoCAD Civil 3D corridor model.
When you create AutoCAD Solids, the program also creates shapes and links that match the way the corridor is constructed. AutoCAD solids can be used to graphically represent the mass of a subassembly shape and can be used to extract mass properties, such as volume. Solids are also more generally accepted by other solid modeling applications. Solids can also be used for rendering in other visualization applications.
1. Open a corridor file.
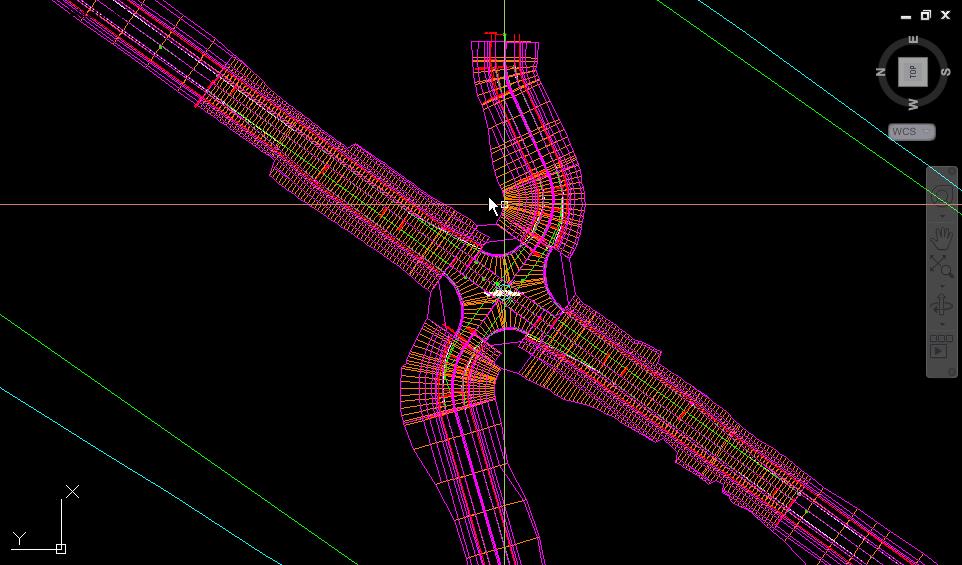
Corridor File
2. In the Toolspace, click Toolbox Tab > Miscellaneous Utilities > Corridor Solids > “Extract Corridor Solids”
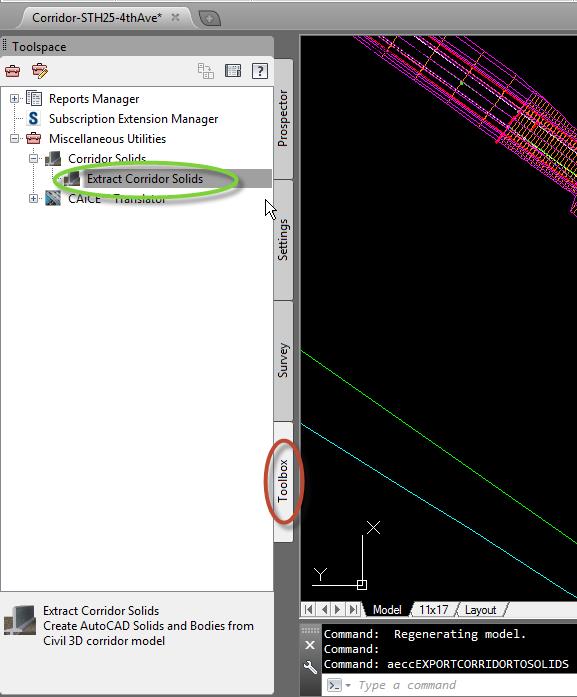
Extract Corridor Solids
3. On the Region Option page, set the following:
– Select the Regions or Ranges you want to extract.
In this example, we will select our target corridor and click “Add All Baseline Regions.” This will create solids from the entire corridor.
– Make any Color settings for assemblies, shapes, or links.
– Specify the Layer Naming Structure for assemblies, shapes, and links.
– Click “Next >”
4. On the Output Option page, set the following:
– Specify the object type you want to extract such as Bodies, Solids, or Swept Solids.
– Select one of the Output Destination Options.
In this example, we will select “AutoCAD 3D Solids (based on corridor sampling)” and add the solids to a new drawing.
– Click Create Solids.
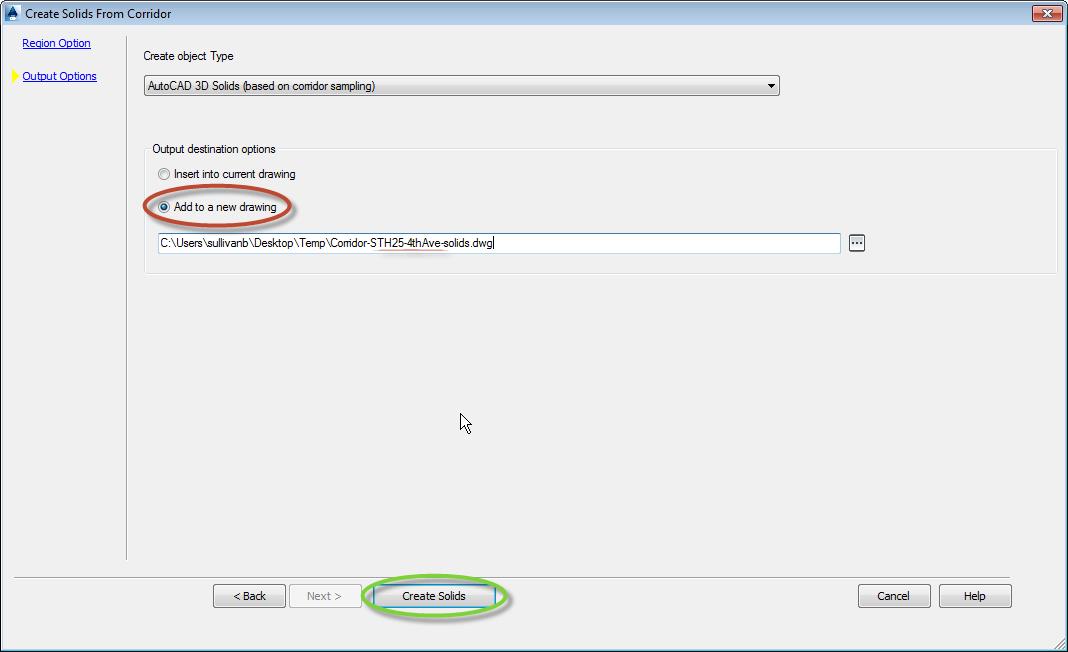
Output Options
5. Open our newly created drawing file.
– Set SHADEMODE and use 3DORBIT as desired to view the 3D solids.
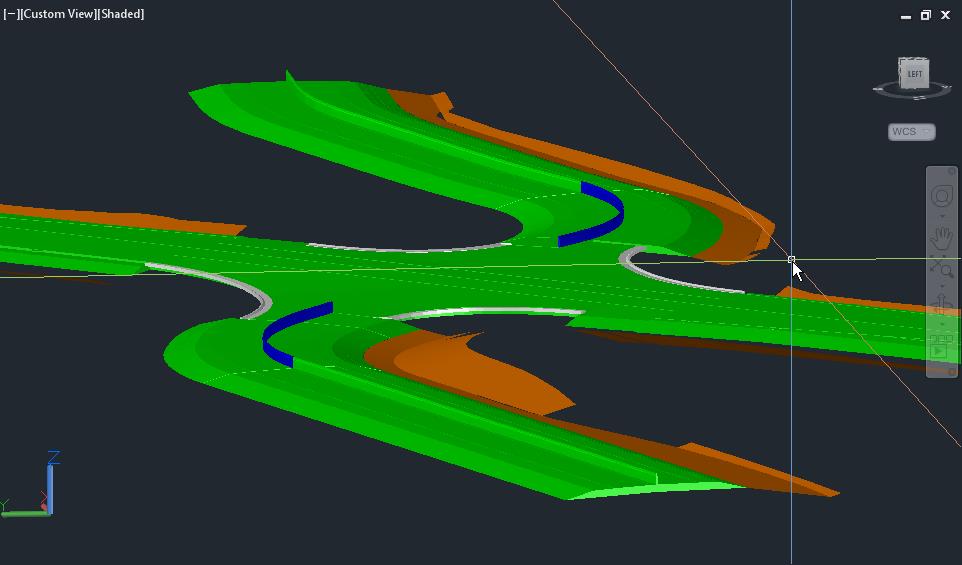
Corridor Modeled Using AutoCAD Solids
Our corridor is now modeled using AutoCAD solids and can be exported in a number of different formats to use for analysis or visualization in other applications.
Last Month’s Tips:
MicroStation: Mouse InRoads: RWK File AutoCAD Civil 3D: VBA: Variable Declaration Mechanics Mask or Boundary? Wha…Don’t want to miss out on other great information? Subscribe to this blog or our monthly eNewsletter now! Learn More ◊ Contact us today ◊ Newsletter ◊