Written by Bob Mecham.
The Keypoint snap mode is often the most useful snap mode for drafting operations. This is because the Keypoint snap mode snaps to an element’s nearest “keypoint.” A keypoint can be a variety of snap locations such as endpoints, midpoints, vertices, center, etc. depending on the type of element that is to be snapped to.
Common elements and their respective keypoints include:
– Lines, Line Strings – Endpoints, Vertices
– Arcs – Endpoints, Quadrants, Center
– Circles, Ellipses – Ends of Axes, Quadrants, Center
– Cells – Keypoints of Component Elements
– Curves – Projections along Curve
– Shapes – Vertices
– Text, Text Nodes – Justification Point (Left Top, Center Center, etc.)

A powerful feature that the Key Point snap mode has is the Snap Divisor. This divisor subdivides an element’s snap locations into equal segments.
For example, snapping to a line when the Snap Divisor is set to 1 will have two available snap locations, the two end points, thus the element’s snap location is divided into 1 segment. Snapping a line when the Snap Divisor is set to 2 will have three available snap locations, thus the element’s snap location is divided into 2 equal segments.
Setting the Snap Divisor:
Option 1:
The Snap Divisor settings can be accessed from the Snap section of the Locks dialog box (Settings > Locks > Full).

Option 2:
Using the key-in browser dialog, type: KY=2
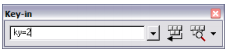
Option 3:
AccuDraw Shortcut “K” will open the Keypoint Divisor dialog where the user can either type a value or select a number from the drop down list.
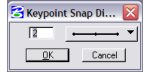
Last Month’s Tips:
MicroStation: Dimension InRoads: Working w/ AutoCAD Civil 3D 2014: VBA: Input BoxesAudit Utility New Open Roads … How to Create New Parts…
Don’t want to miss out on other great information? Subscribe to this blog or our monthly eNewsletter now! Learn More ◊ Contact us today ◊ Newsletter ◊

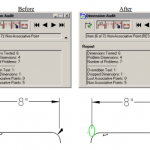
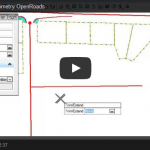
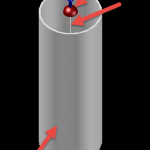
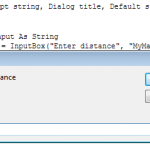
When using the K shortcut in AccuDraw, pressing K# where # is the divisor desired, as soon as focus leaves the Keypoint Divisor dialog box, that divisor is activated. As long as the dialog box is left open and the OK button is not pressed, that value is active. Closing the dialog box without pressing OK will restore the previous divisor setting. So leaving it open allow it to act like a temporary override that remains in effect until the dialog box is closed. Issuing a tentative snap is sufficient to move focus out of the dialog box.
My workflow is:
tentative snap (focus moves to Accudraw)
press K1 or K2 or K3 etc.
tentative snap (focus moves back to AccuDraw & the divisor “override” is in effect)
and when I no longer desire that override, close the dialog box.
For my, I like the default value of 2, which I occasionally override back to 1 wen I only want ends, quadrants and vertices.
Great explanation. This was a better tutorial than some Microstation publications.