Editing text in a dimension can be done the same as editing any other text in the file.
Text Toolbar
Open the Text toolbar from the pulldown menu:
Tools > Main > Text

Edit Text
Using the Edit Text tool you can select any dimension text and add additional words, or overwrite the entire dimension value.
1. Select the Edit Text icon.
2. Select the text in your dimension. The word processor dialog will appear and will show an asterisk “*”. The asterisk represents the dynamic measured value.
3. Place the word Width before the asterisk. DO NOT delete the asterisk.
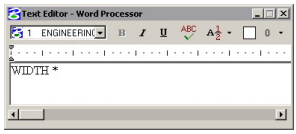

Before After
Note: If you want to completely overwrite the dimension value then delete the asterisk and type the desired distance. To get the text back to being dynamic place the asterisk back in.

thank you
How would you put a (TYP) BELOW THE LINE IN DIMENSION IN V8I? I haven’t figured that out yet.
David you need to turn on Duplicate Dimension the edit the dimension below the line and remove the asteric * and type (TYP).
HTH,
Bob Mecham
Where is this setting located? I am using V8i and I have checked every single item under the dimension style and cannot find it.
Hi John,
In V8i it will be Tools > Text > Open as Toolbox. It is not a dimension edit tool it is a text edit tool.
HTH,
Bob Mecham
How about flipping the text 180 degrees? It’s upside down and I can’t “rotate” it.
Microstation CONNECT Edition Update 15 – Version 10.15.00.74
Does this workflow work for you?
Open a second view window
Rotate this view 2 by 180 degrees
In view 1 select all dimensions whose texts should be rotated
Insert Key-in “change dimension view 2”
Now all selected dimension texts are aligned according to the rotation
angle of view 2