There are situations occasionally where MicroStation might be behaving strangely, or where your settings just don’t seem right. In these cases, you may be advised to remove your user preferences to clear things up.
Instead of trying to navigate through the rabbit hole of your Windows profile, you can create a custom MicroStation shortcut on your desktop to do that for you.
- Make a copy of the default MicroStation Windows shortcut.
- Place it on your Windows desktop and rename it MicroStation 2023 – Restore Defaults.
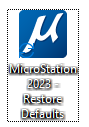
- Right-click on the shortcut and select Properties.
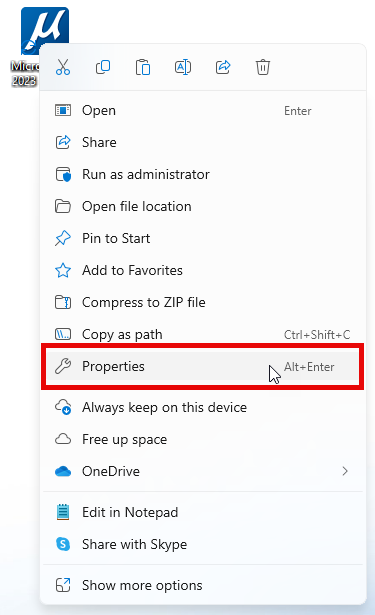
- At the end of the Target field, type in “-RestoreDefaults”
- Note: The case of the RestoreDefaults text does not matter.
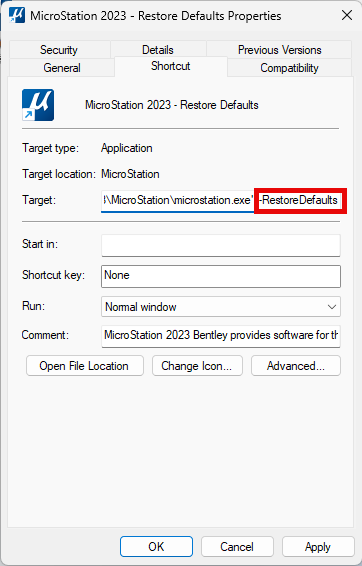
- Click OK to save the change and dismiss the dialog.
- Double-click on this shortcut to launch MicroStation.
- Instead of starting MicroStation as usual, you will get this text window:
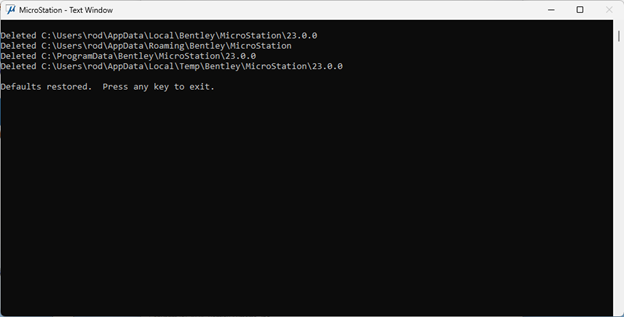
- As shown in the message display, all of your current user preference files are removed, and the default files are restored. Follow the instruction to press any key on the keyboard to close MicroStation.
You can now start MicroStation again as usual. Since the default preferences have been restored, you may need to readjust your settings to suit your needs.
This method of restoring the default user preferences also works for OpenSite Designer, OpenRoads Designer, OpenBridge Modeler, or any other “MicroStation-based” application.
