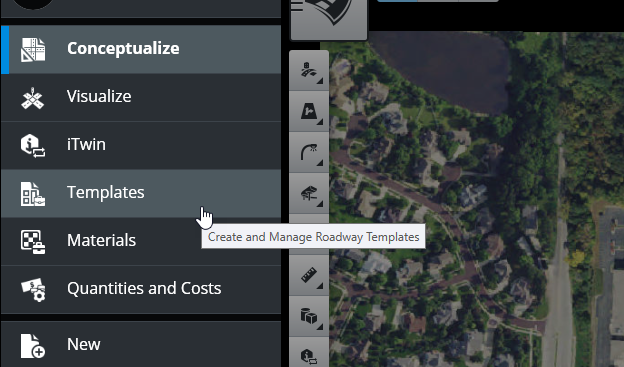
Bentley provides a number of pre-built templates, and they also give you a number of components to build your own. Unfortunately, you cannot build any new components, but I have found that you can manipulate almost any provided component into one that will work for the planning stages of a project.
For my project, I need a 2-lane with curb and gutter, and 5ft sidewalk on one side and 10ft trail on the other side. This is meant to fit in an existing corridor with 60ft right-of-way.
- Access OpenRoads ConceptStation Template Settings:
- Navigate to the template settings or options. This is often found in the menu or toolbar, and it may be labeled as “Templates.”
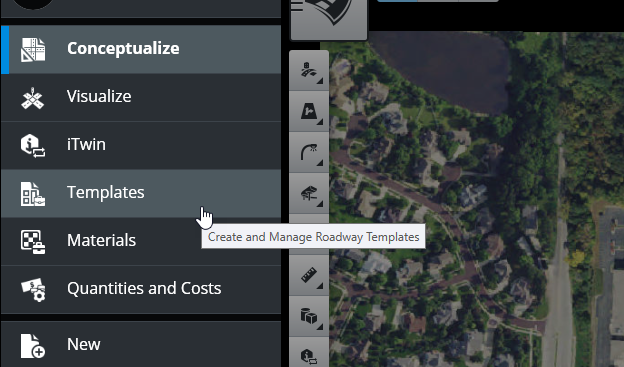
- Create a “New” template and give it a name and description.
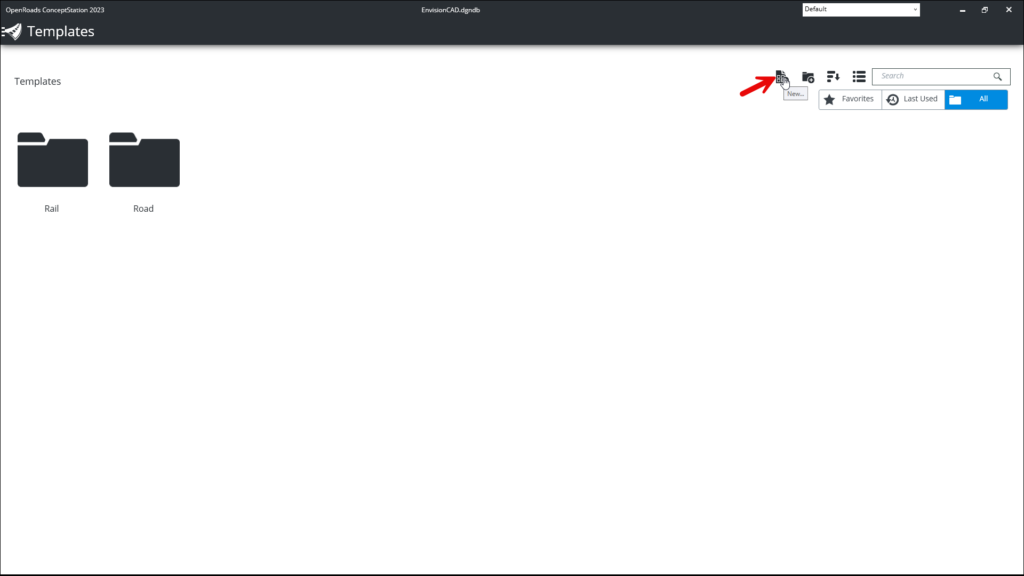
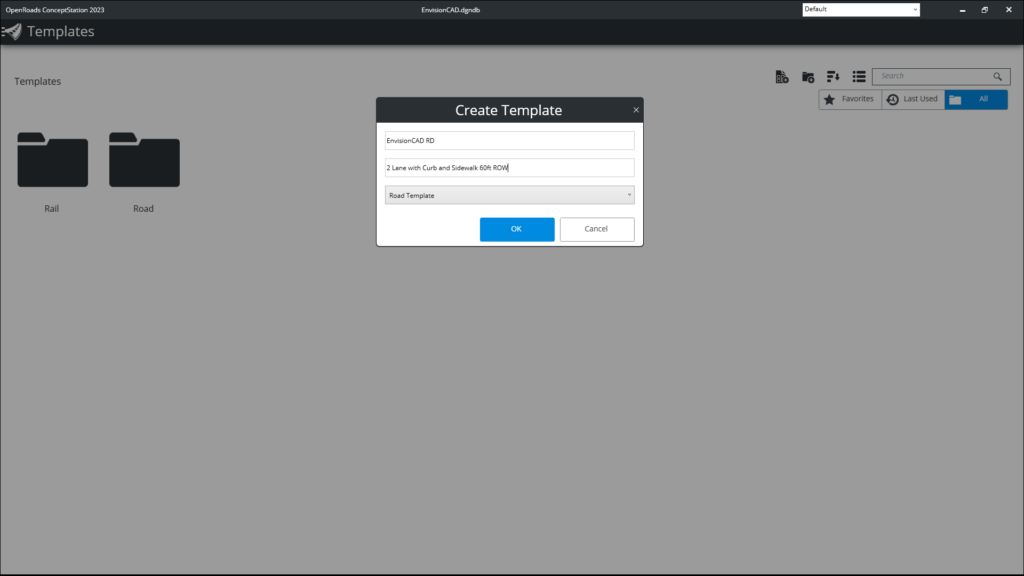
- Define Template Parameters:
- Specify the parameters and settings for your template. This may include road widths, lane configurations, alignment standards, and other design criteria.
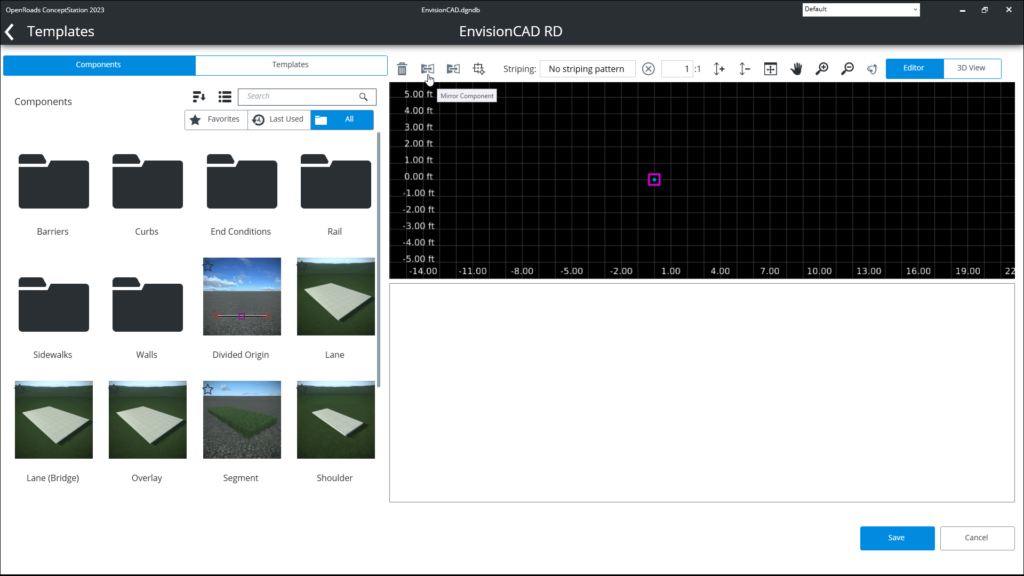
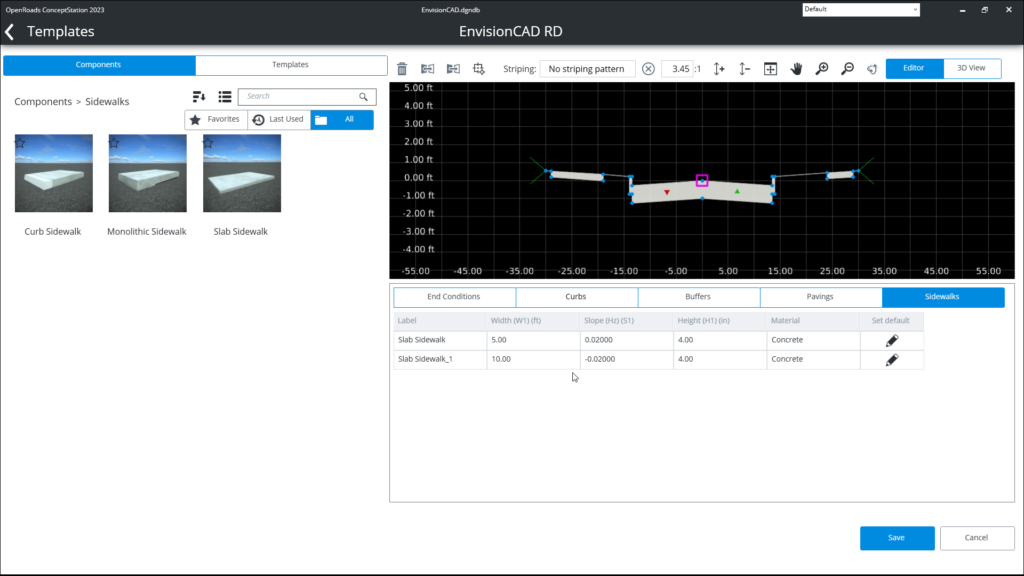
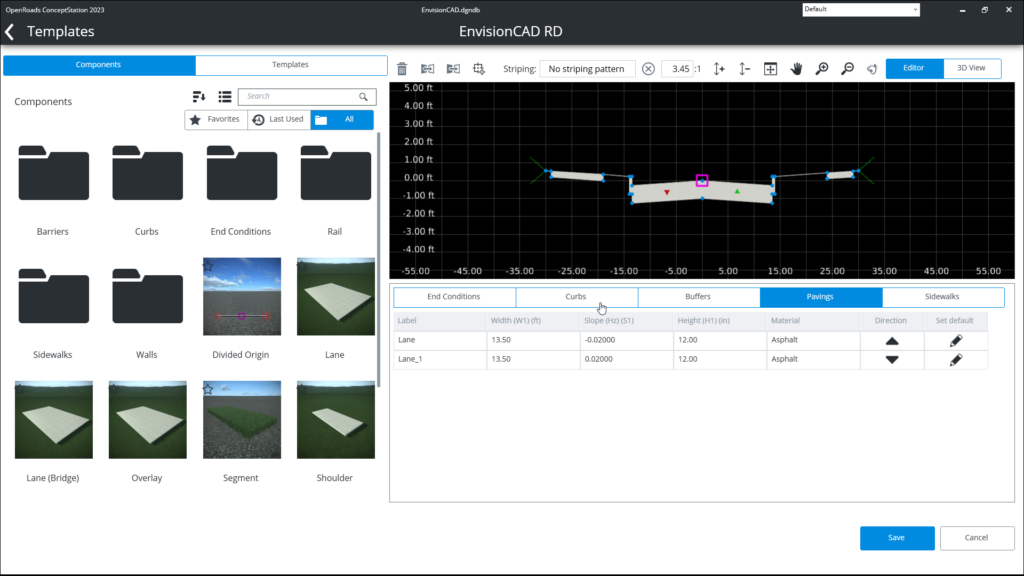
- Save the Template:
- Once you have configured the template to meet your project requirements, save the template. This is typically done through a “Save” or “Save As” option in the template settings menu.
- Mark the template as a favorite by clicking on the star icon in the upper right. This will make it easier to find while working on your project.

- Apply the Template in your OpenRoads ConceptStation Project:
- After saving the template, you can apply it to your current project or to new projects as needed. This ensures that the design conforms to the predefined standards and parameters.
- Adjust the Template as Needed:
- Templates are meant to be flexible, so you may need to make adjustments based on specific project requirements. You can modify the template parameters and settings as needed.
- Documentation:
- It’s a good practice to document your template settings and configurations. This documentation can be useful for your team members and for maintaining consistency across projects.
