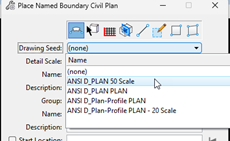If you’ve opened up a DGN in OpenRoads Designer containing civil content that has been automatically annotated, you may have noticed a gray background behind the text. This is the Text Field Background, and it helps the user to identify which text is being automatically annotated via Text Fields. Any regular text will not have a Text Field Background.
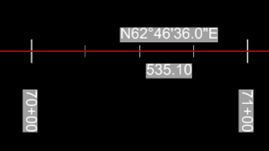
This Field Background will not print out, but it can be turned off if the user chooses not to have it displayed. The workflow used to turn off the Field Background varies depending on the version of ORD you are using. We will be working through Version 2023.
In ORD 2023, the toggle to turn on or off the Field Background is located in the lower left corner of the View Attributes dialog.
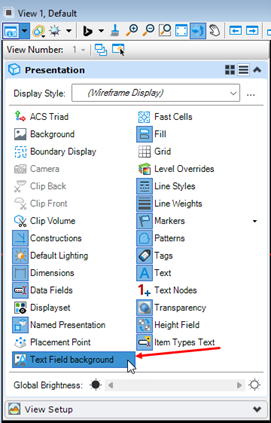
Open View Attributes, and click on the Text Field Background toggle to turn on or off the Field Background.
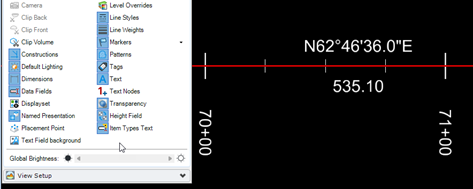
In the Place Named Boundary dialog, a listing of Drawing Seeds for Plan, Profile, Cross Section, and non-civil sheets available in the configuration are displayed in the drop-down menu list.
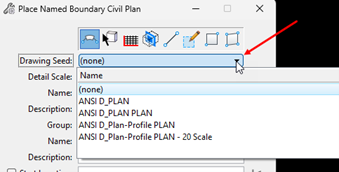
The names shown in the drop-down are set in the Sheet Seed DGNLIB, and can be changed if needed. For this example, we’ll change the name of the ANSI D PLAN Drawing Seed. Note that the steps outlined below apply to civil Drawing Sheet Seeds (Plan, Plan and Profile, Profile, and Cross Section). The workflow is slightly different to change the name of non-civil Drawing Seeds.
- Open the Sheet Seed DGNLIB where the Drawing Sheet Seed resides. OpenRoads Designer configuration folder structures and locations can vary quite a bit. For this example, we’ll be looking at Bentley’s delivered Imperial configuration in the 2023 version of ORD. The Sheet Seed DGNLIBs are located in the folder C:\ProgramData\Bentley\OpenRoads Designer 2023.00\Configuration\Organization-Civil\_Civil Default Standards – Imperial\DGNLIB\Sheet Seeds\Road
- From the File Open dialog, change the filter to *.DGN Library Files (*.DGNLIB) to display the DGNLIBs in the folder, select the DGNLIB, and click Open.
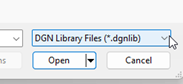
- When the DGNLIB opens, change to the Multi-Model Views Save View from the Manage View Groups toolbar.
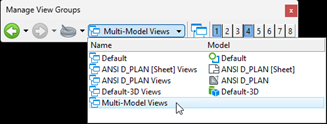
When a Drawing Sheet Seed is created, a Drawing model and a Sheet model are created and named in the Create Drawing dialog. A Saved View is also created automatically, and the name is also defined in the Create Drawing dialog. It is the name of the Saved View that determines the names of the Drawing Seeds that are displayed in the Place Named Boundary Dialog. To change the name of the Drawing Seed, we need to change the name of the Saved View.
- Open the Saved Views dialog from OpenRoads Modeling > View > Saved Views, and click the Dialog Launcher to open the Saved Views dialog.
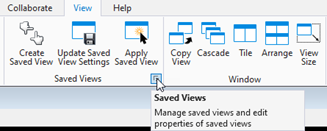
- When the dialog opens, select the Saved View, right-click, and click Rename from the pop-up menu.
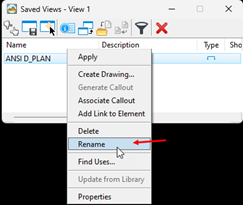
- Type the new name, and hit the Enter key.
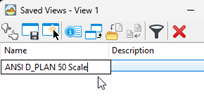
For this example, we will add “50 Scale” to the end of the name.
The name of the Drawing Sheet Seed is now changed, and the new name will be displayed in the Place Named Boundary dialog. Before exiting the DGNLIB, it is a good practice to change the name of the Drawing and Sheet model to align with the new name of the Saved View.
- Open the Models dialog from OpenRoads Modeling > Home > Models. Select either the Drawing or Sheet model, right-click, and select Rename.
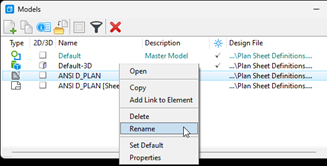
Type the new name, and hit the Enter key on the keyboard. Repeat the same process to rename the remaining model.
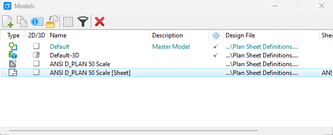
- The Drawing Sheet Seed and Model names have been changed, and we can now exit the DGNLIB. If the file was opened with a WorkSet, type “file disassociateworkset” in the key-in dialog to ensure the DGNLIB isn’t branded with a WorkSet prior to exiting.

- Restart ORD, open any DGN, and start the Place Named Boundary dialog to review the changed name.