Many times in a macro you want to save user input so that it is stored and then recalled as the program’s default values the next time they run your application. This can be done by writing these values to an ini file, or some other formatted ascii file, then reading and decoding that file the next time the user starts your application. That is the hard way, the easy way is to use the Windows Registry. VBA has a special location set aside in the Windows Registry for storing VBA program settings:
HKEY_CURRENT_USER\Software\VB and VBA Program Settings
VBA provides the GetSetting and SaveSetting functions for storing and retrieving your macro’s settings from this location.
GetSetting
The VBA GetSetting function returns a value stored in the Windows Registry. The registry values are stored and returned as String values. Any numeric, or other non-string values, must be converted to the proper type prior to assigning them to your variables or controls.
stringValue = GetSetting(appname, section, key, default)
The GetSetting function has the following arguments:
- appname – the name of your program or macro
- section – a way to subdivide your saved settings, it is usually best to use the form name or class name
- key – the control name, member name, or variable name of the item being stored
- default – the default value to use if the setting is not found in the registry
SaveSetting
The VBA SaveSetting function stores a value in the Windows Registry. Since the registry entries are stored as String values any numeric, or other non-string values, must be converted to strings prior to saving.
SaveSetting appname, section, key, setting
The SaveSetting function has the following arguments:
- appname – the name of your program or macro
- section – a way to subdivide your saved settings, it is usually best to use the form name or class name
- key – the control name, member name, or variable name of the item being stored
- setting – the value being saved in the registry, saved as a String value.
Example
The example below is the code behind a UserForm and illustrates the use of the GetSetting and SaveSetting functions. When the UserForm is loaded (or initialized) the UserForm_Initialize sub is called and reads in our default values from the registry. After the user clicks on the form’s OK button the cmdOK_Click sub is executed and the form settings are saved to the macro’s registry location.
The UserForm has three controls:
txtFileName – a Text Box for storing the name of a file
ckReadOnly – a Check Box storing our Boolean value
cmdOK – a Command Button used to trigger saving the values to the registry
You will also see that this example is storing and recalling the screen position of the user form (Top and Left values). This allows you to place the UserForm in the last location where the user had it positioned. Since the Top and Left are Long data types the Cstr() function must be used to convert them to strings when saving to the registry. Likewise the CLng() function must be used when retrieving the values out of the registry to convert them from strings back to longs.
Option Explicit
Private Sub UserForm_Initialize()
Me.txtFileName.Text = GetSetting _
("MyMacro", "Settings", "FileName", "")
Me.ckReadOnly.Value = CBool(GetSetting _
("MyMacro", "Settings", "ReadOnly", "True"))
Me.Top = CLng(GetSetting _
("MyMacro", "Settings", "FormTop", "0"))
Me.Left = CLng(GetSetting _
("MyMacro", "Settings", "FormLeft", "0"))
End Sub
Private Sub cmdOK_Click()
SaveSetting "MyMacro", "Settings", _
"FileName", Me.txtFileName.Text
SaveSetting "MyMacro", "Settings", _
"ReadOnly", CStr(Me.ckReadOnly.Value)
SaveSetting "MyMacro", "Settings", _
"FormTop", CStr(Me.Top)
SaveSetting "MyMacro", "Settings", _
"FormLeft", CStr(Me.Left)
Unload Me
End Sub
The image below shows the saved registry settings in the Registry Editor window.
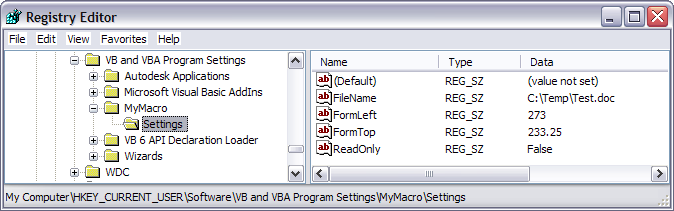
Last Month’s VBA Tip – ByRef and ByVal
Don’t want to miss out on other great information? Subscribe to this blog or our monthly eNewsletter now!
Learn More ◊ Contact us today ◊ Newsletter ◊

Great!
What will the first time the macro is run? The reg keys will not be found?
Possible to set them a default for the first run of the macro?
Remi,
The last argument of the GetSetting function is the default value if the key does not yet exist in the registry.
Me.txtFileName.Text = GetSetting(“MyMacro”, “Settings”, “FileName”, “Put Default Filename Here”)
Rod
Thank you, I will try this out! (Did not notice your reply before now)