Written by Bob Mecham.
Placing elements in MicroStation is usually done one of two ways: absolute coordinates or relative to an existing point. Workflows for placing those elements to absolute coordinates can be done one of two ways: using the Key-in Browser dialog or using AccuDraw’s Data Point Key-in.
Via the Key-in Browser:
Absolute Coordinates
1. Select a placement tool
2. In the key-in browser type the coordinates: “XY=1000,1000,0″
3. Hit the Enter key on the keyboard or the Run icon from the key-in browser. The element will be placed at the keyed in coordinate value.
4. Continue to use the key-in browser and the “XY=” key-in to finish placing elements/vertices/cells…
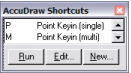
– “P” – will open the Data Point Key-in dialog for a one time key-in value and will then close when it is accepted.
– “M” – will open the Data Point Key-in dialog and will remain open after each value is accepted.
Absolute Coordinates
1. Select a placement tool
2. With the Focus with the AccuDraw dialog use the “M” shortcut key. The Data Point Key-in dialog will appear.
3. From the drop down list select the “Absolute (xy=)” and enter the values in the key-in field.
4. Hit the Enter key on the keyboard. The element will be placed at the keyed in coordinate value.
5. Continue to use the Data Point Key-in and the “Absolute (xy=)” option to continue placing elements/vertices/cells…
Relative Point
1. Select a placement tool.
2. Tentative snap to the relative origin point.
3. With the Focus with the AccuDraw dialog use the “M” shortcut key. The Data Point Key-in dialog will appear.
4. From the drop down list select the “Delta (dl=)” and enter the values in the key-in field.
5. Hit the Enter key on the keyboard. The element will be moved 20 units in the X direction and 10 units in the Y direction.

The coordinates are not matching the right location. When checking the coordinates values they are not correct
Hi Marwa,
Are you referencing drawings is that when they do not match? Or after you place a point the coordinate readout is not correct?
No I’m not referencing drawings. It is after I place the coordinates the readout is incorrect
Hi Marwa,
Do you have an auxiliary coordinate system set in your drawing file. That would change the readout of the coordinates.
https://envisioncad.com/longitude-latitude-coordinate-readout/
HTH,
Bob Mecham