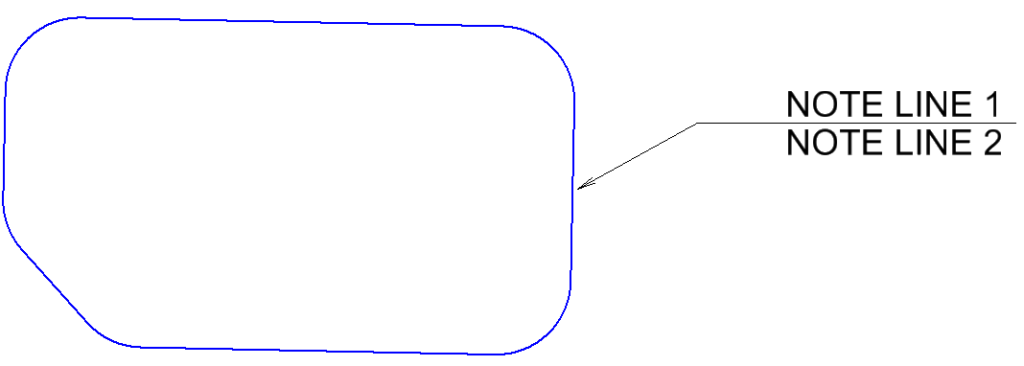Using typical dimension settings when using the Place Note tool with two lines of text it displays like this:
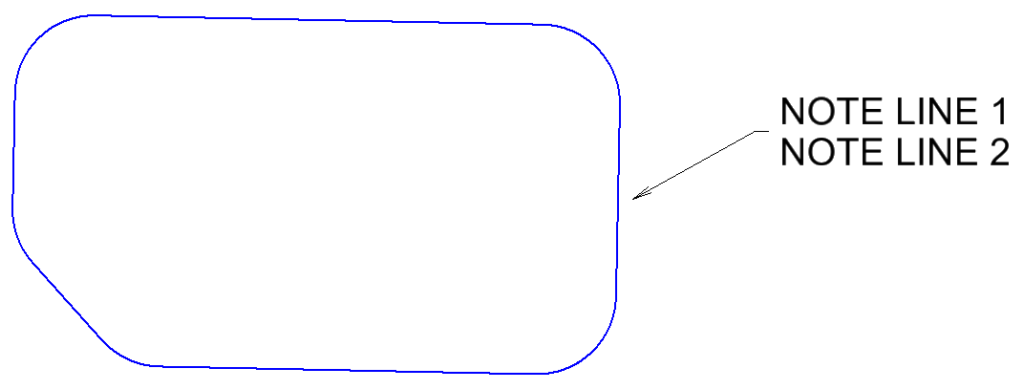
In some cases this is ok, but there are many times when it is desirable to have the leader line extend to separate the two lines of text. With a few adjustments to the dimension style settings this can be accomplished rather easily.
- Create a dimension style for your double line notes. For this example we will create a style named Double Line Note
- In the Dimension Styles dialog select the Text tab
- In the Notes section turn off the In-line Leader option and set the Left Margin to 0
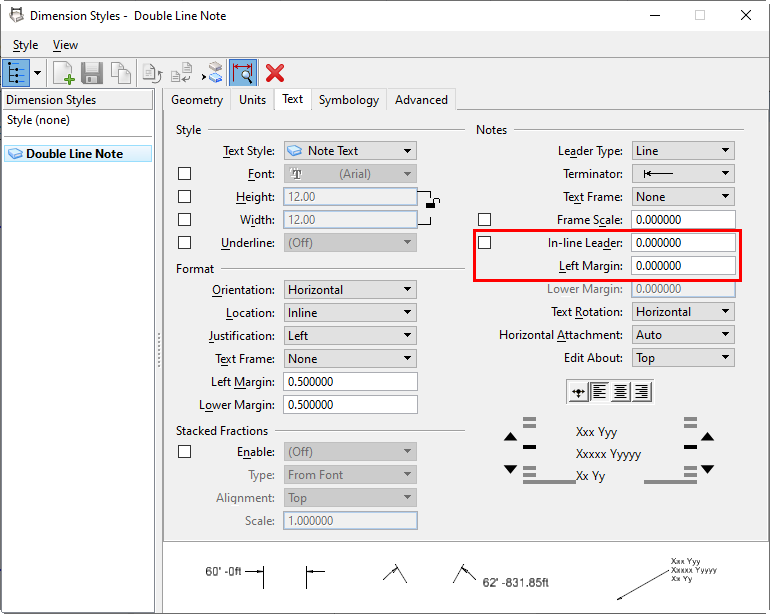
- Set the vertical justification to the center
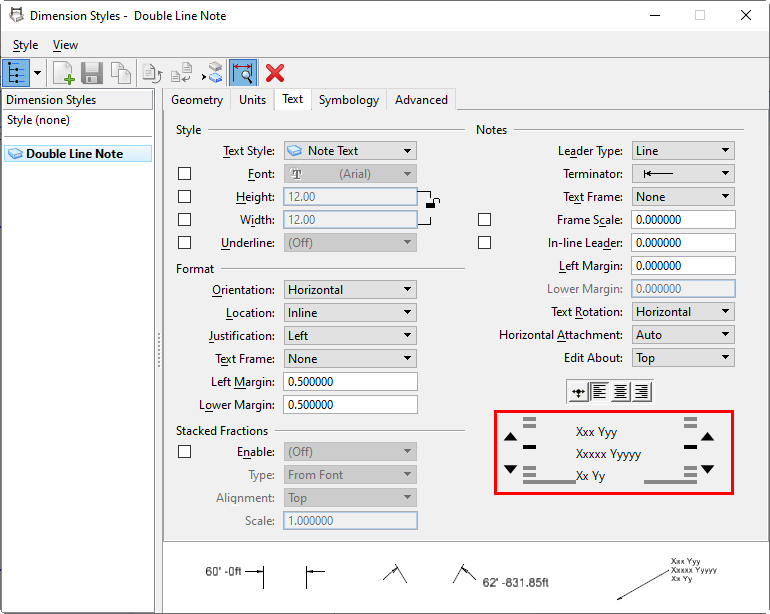
- Select the Advanced tab and set the General > Placement > Location property to Manual.
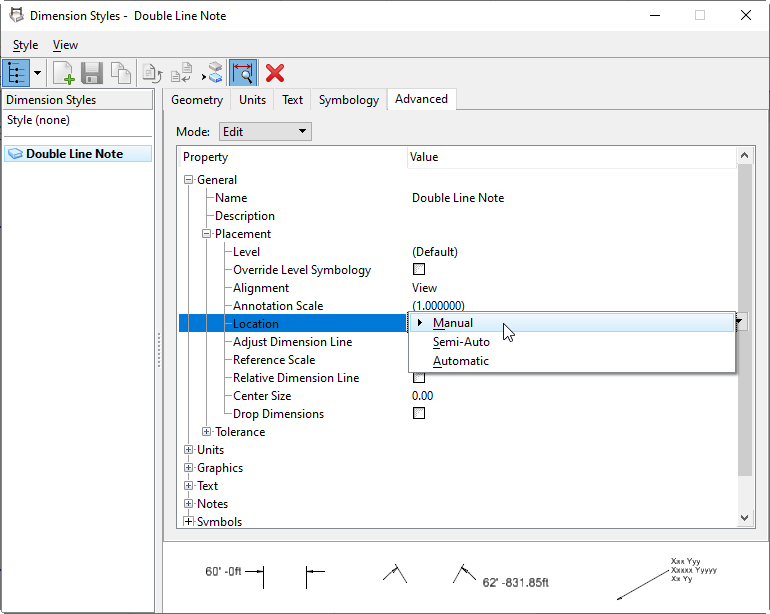
- Save your changes to the dimension style settings
- Start the Place Note tool
- In the tool settings window change the Dimension Style to your double line note dimension style.
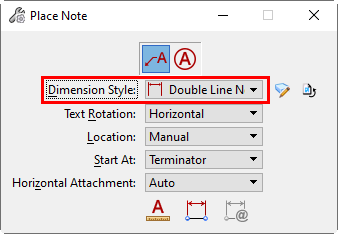
- In the Text Editor dialog enter the two lines of text for your note label
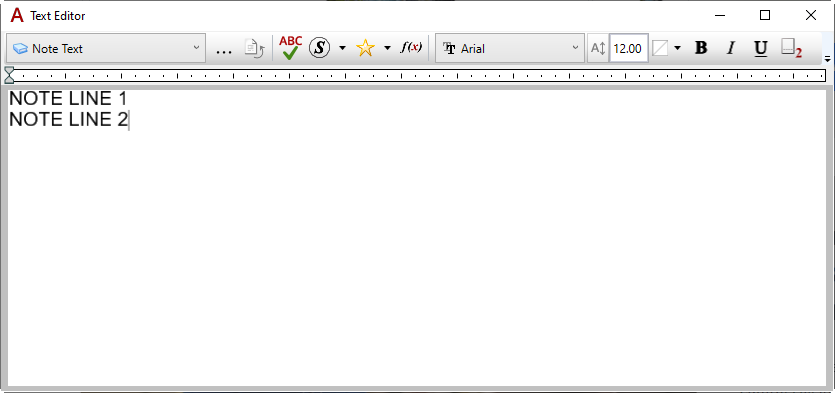
- Place two data points as usual to position your leader line.
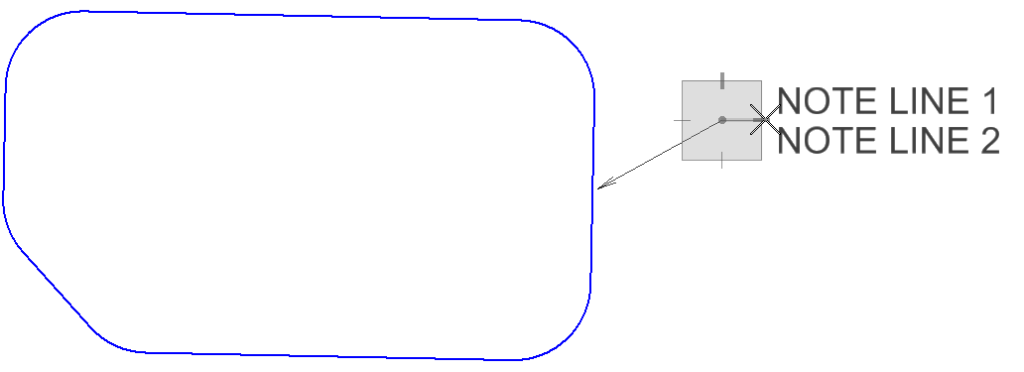
- Since the label location is set to Manual you will be prompted to place a point for the label text. Slide your mouse directly to the left/right to offset the text to the desired length. You may also enter a specific length in the AccuDraw dialog.
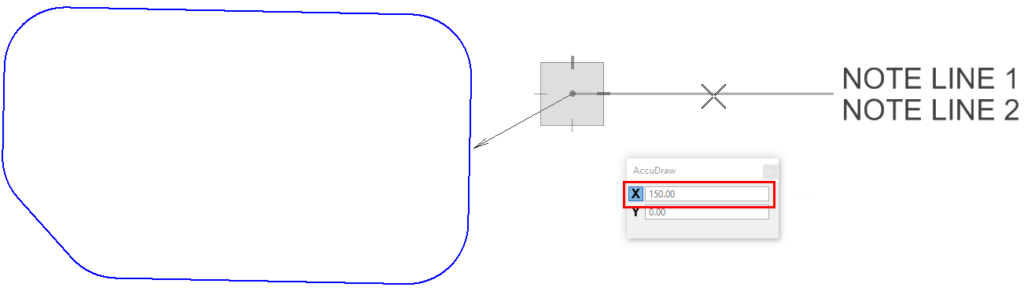
- Place a data point to accept the offset length.
- Slide your mouse in the opposite direction to position the text over the line. Again, you may enter a specific distance in the AccuDraw dialog.
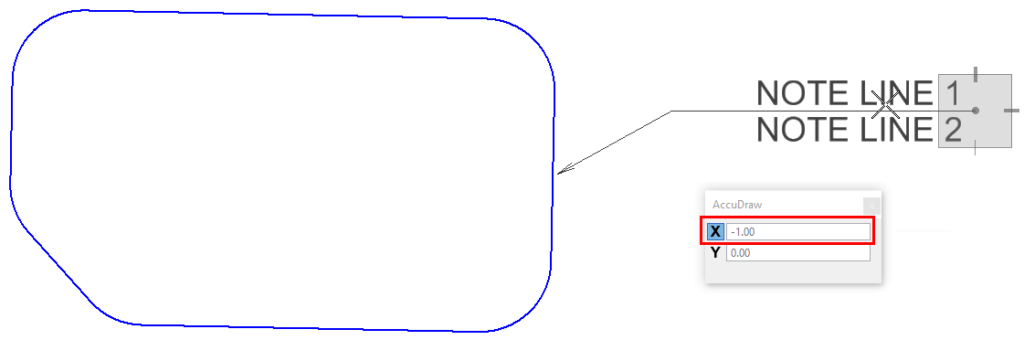
- Enter another data point to accept the placement and Reset to complete.